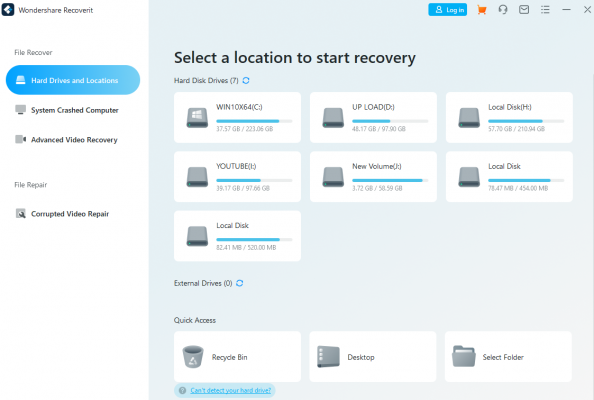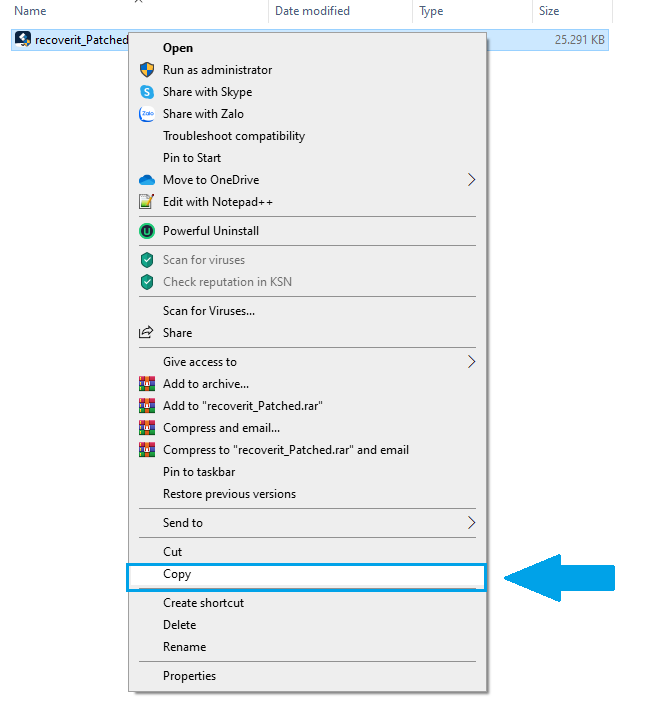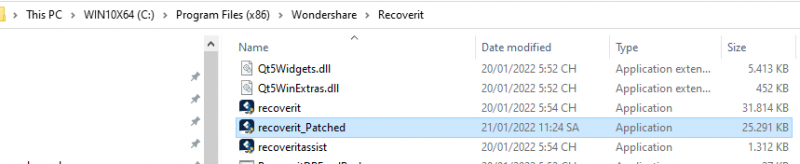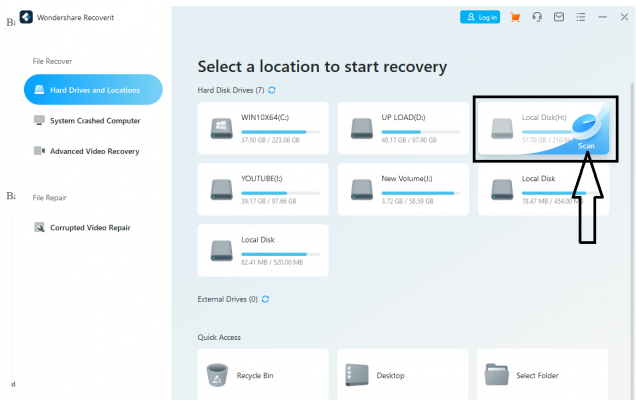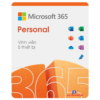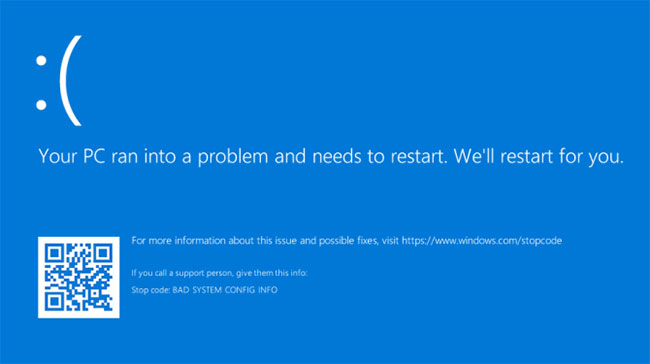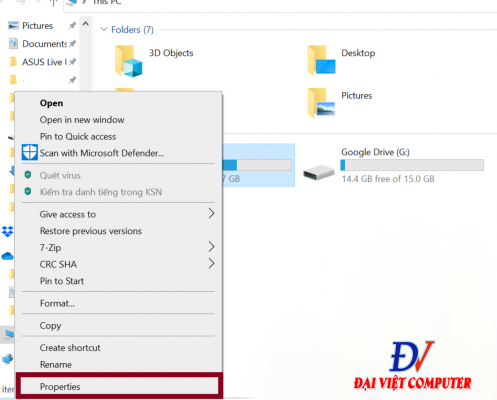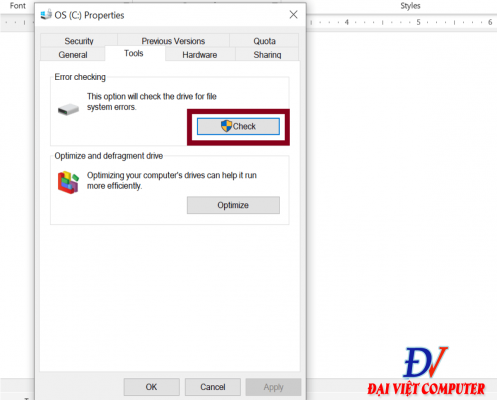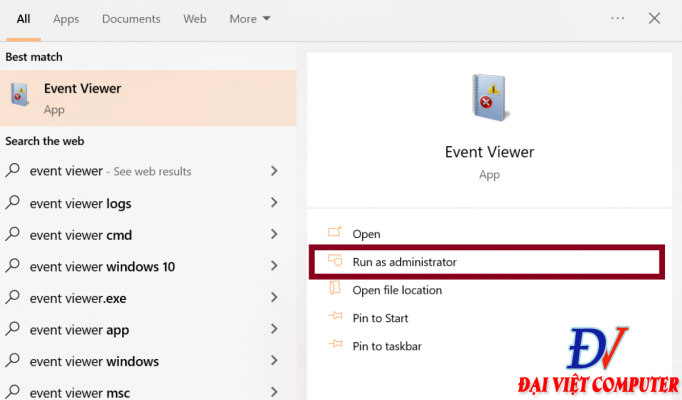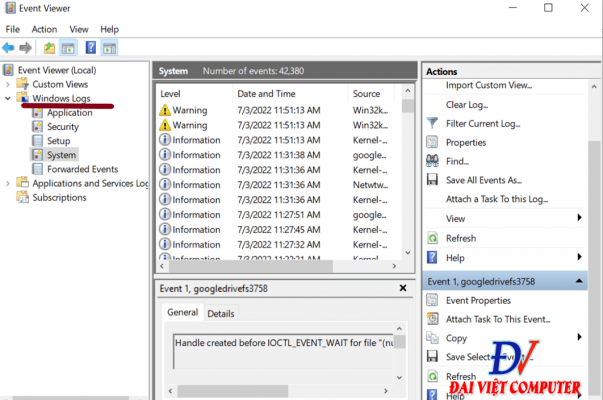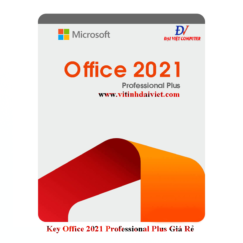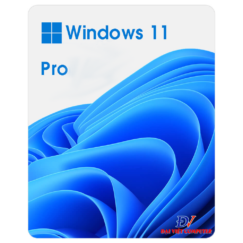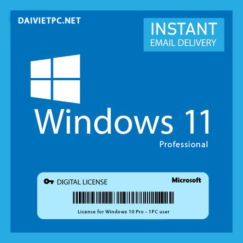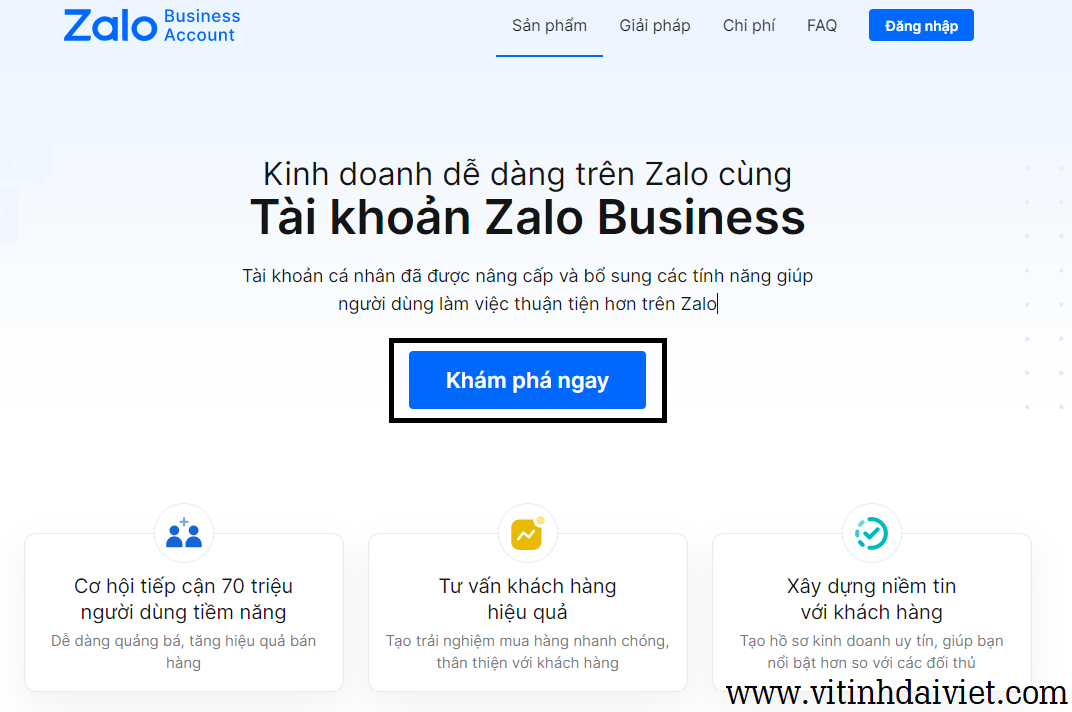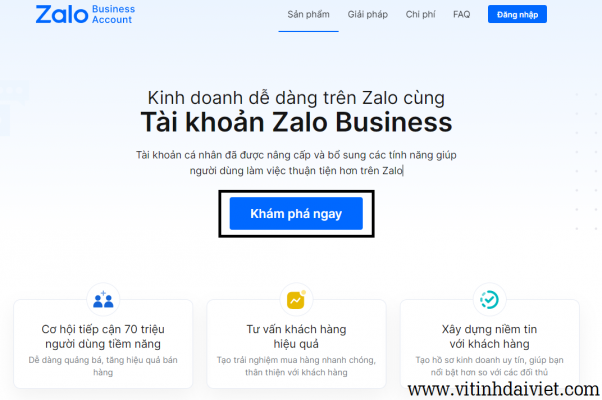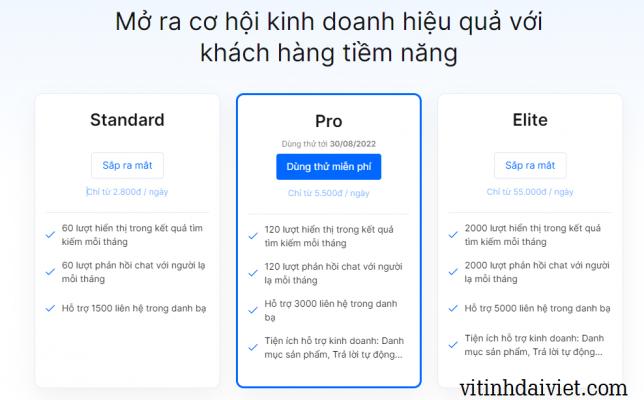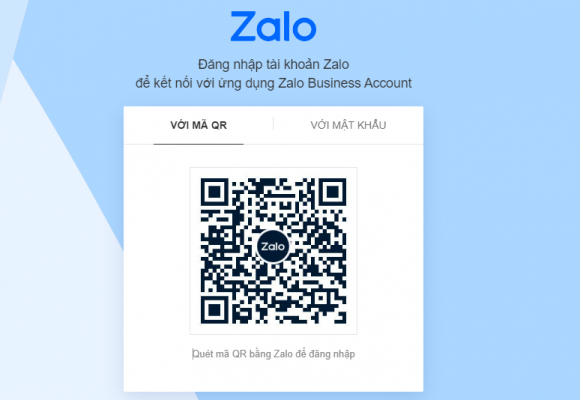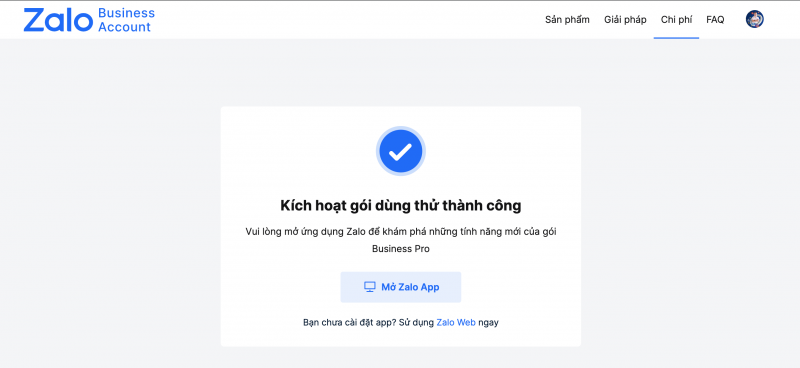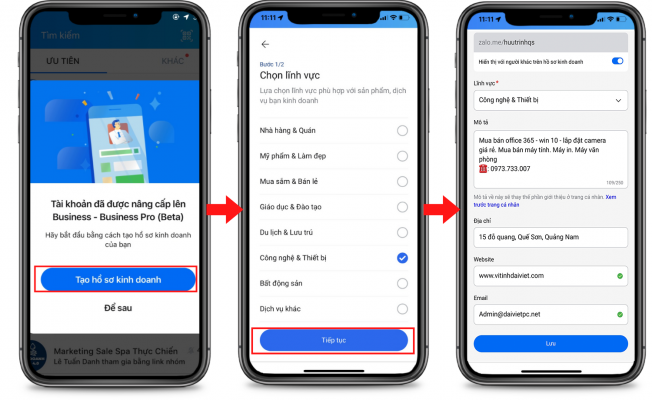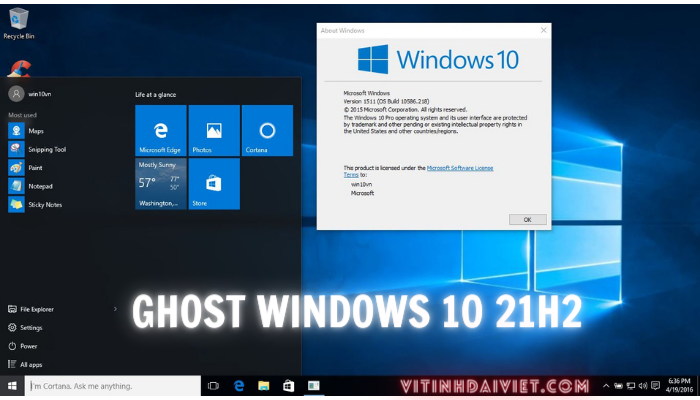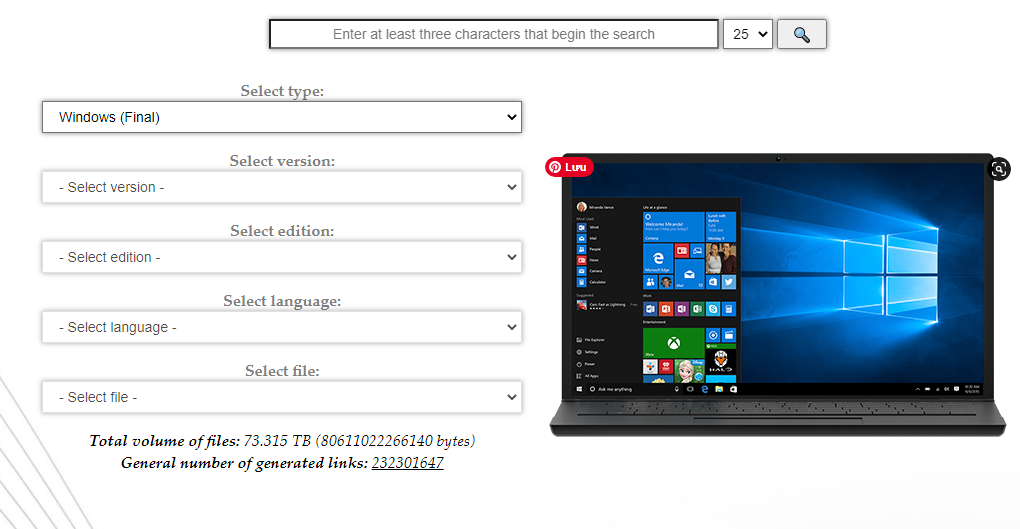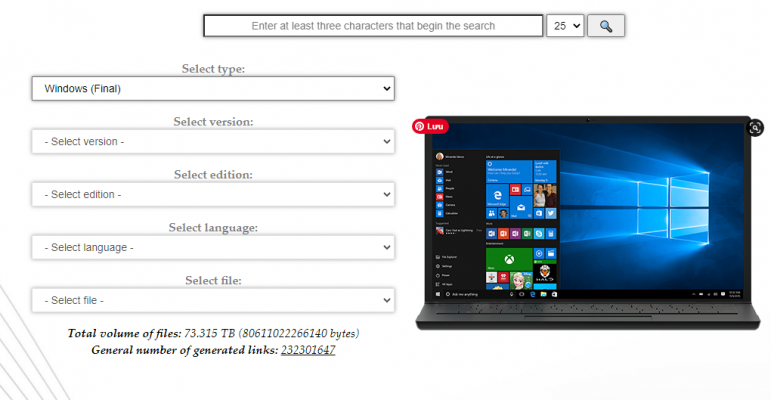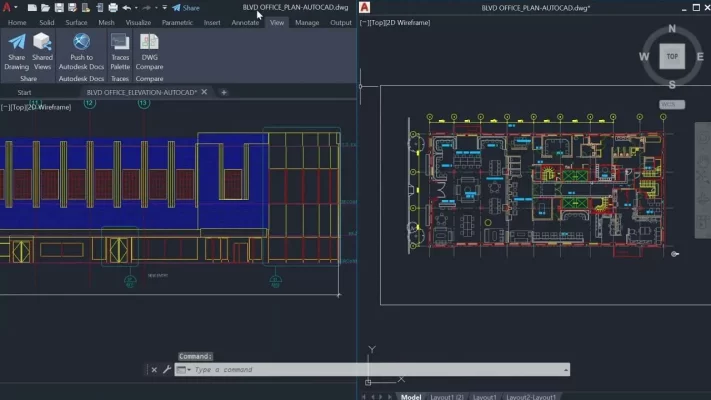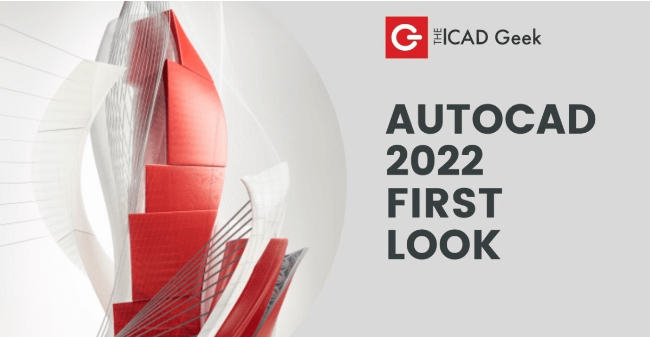Chưa có sản phẩm trong giỏ hàng.
Bạn đang quan tâm đến dịch vụ lắp đặt camera tại xã Duy Nghĩa, hãy để Đại Việt Computer tư vấn giúp bạn giải quyết vấn đề camera bạn đang mong đợi. Đến với Đại Việt Computer bạn sẽ an tâm về chất lượng và giá cả sản phẩm. Hãy cùng Đại Việt Computer tham khảo một số dòng camera hiện nay nhé.
( Click để gọi ngay )
Những dòng camera hiện nay trên thị trường
- Camera Wifi
- Camera IP
- Camera Analog
Những dòng camera siêu hiện đại hiện nay
- Camera AI
- Camera Full Color
- Camera đếm số lượng người ra vào
- Camera phát hiện vượt hàng rào
- Camera nhận diện biển số xe
- Cảnh báo phát hiện người….
Tuỳ theo nhu cầu của mỗi gia đình mà lựa chọn các nhu cầu khác nhau. Đại Việt Computer sẽ tư vấn lắp đặt camera tại xã Duy Nghĩa theo yêu cầu của gia đình bạn.
Hình ảnh lắp đặt camera tại xã Duy Nghĩa
Hình ảnh lắp đặt camera IP
Lắp đặt camera Hồ Tôm tại xã Duy Nghĩa
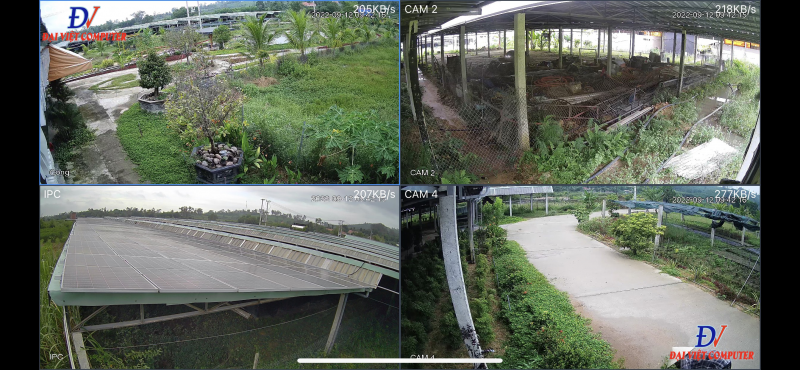

Về chất lượng, camera IP sẽ có hình ảnh đẹp và sắt nét hơn so với các dòng khác, có độ bền hình ảnh cao hơn so với các dòng camera khác trên thị trường. Tuỳ nhu cầu camera có độ phân giải 2M, 4M, 6M, 8M.
Vì sao nên chọn Đại Việt Computer làm đơn vị lắp đặt camera tại xã Duy Nghĩa ?
Đại việt Computer với nhiều năm kinh nghiệm trong lĩnh vực camera. Đã từng lắp đặt nhiều hãng camera nỗi tiếng trên thị trường hiện nay như: Camera HKVISION, camera KB-Vision, Camera Dahua, camera KB ONe, camera Puratech, Camera Vantech, Camera IMOU…. Chúng tôi phân phối nhập khẩu chính hãng. Cam kết chất lượng và giá cả tốt nhất thị trường…. Khách hàng có nhu cầu gọi ngay 0973733007 để được tư vấn báo giá chính xác…
( Click để gọi ngay )
Lắp camera wifi cho gia đình tại xã Duy Nghĩa nên chọn loại nào ?
Các dòng camera Wifi hiện nay rất đa dạng về chất lượng cũng như giá cả. Bạn cần xem xét thật kỹ lưỡng trước khi lựa chọn sản phẩm phù hợp cho gia đình của mình. Bạn có thể mất số tiền một lần để sử dụng camera với chất lượng bền bỉ hơn thay vì mua loại rẻ mà mất tiền oan.
Lắp đặt camera Wifi IMOU, KBONE, EZVIZ tại xã Duy Nghĩa.
Camera Wifi imou với nhiều mẫu mã đa dạng và chất lượng hình ảnh sắt nét. Với độ bền cao và được phát triển không ngừng. Camera wifi IP imou còn có thể kết nối với đầu ghi hình để lưu trữ lâu nhất các dữ liệu camera khá thuận lợi…
Một số mẫu camera Wifi iMOU
Camera Wifi imou cố định trong nhà
Camera IMOU cố định trong nhà mẫu Cue 2. Với trang bị nhiều tính năng thông minh. Cảnh báo chuyển động, Còi báo động, hỗ trợ đàm thoại 2 chiều, Hồng ngoại 10m
Xem thông tin chi tiết sản phẩm tại: https://www.imoulife.com/vn/product/detail/Cue2

Lắp đặt camera IMOU xoay 360 tại xã Duy Nghĩa
Camera IMOU xoay 360, Ranger 2. Chất lượng hình ảnh 2M, chức năng báo động, cảnh báo chuyển động, xoay 360, hỗ trợ đàm thoại 2 chiều…

Lắp đặt camera wifi ngoài trời tại xã Duy Nghĩa..
Camera wifi Bullet 2S, dòng camera ngoài trời với độ bền cao, tích hợp đèn báo động, micro ghi âm. Chức năng cảnh báo chuyện động..

Bảng giá lắp đặt camera Wifi tại xã Duy Nghĩa, huyện Duy Xuyên
| STT | Sản Phẩm | Đơn giá |
| 1 |
| 1.000.000 VNĐ |
| 2 |
| 1.200.000 VNĐ |
| 3 |
| 1.500.000 VNĐ |
| 4 |
| 1.900.000 VNĐ |
Trên đây là bảng giá lắp đặt dòng camera Wifi IMOU tốt nhất thị trường hiện nay, sẽ cập nhật thêm một số dòng khác để còn con biết. Camera wifi IMOU là dòng camera có thể tích hợp đầu ghi hình mang lại sự lưu trữ bền bỉ cho bạn..
Lắp đặt camera tại xã Duy Nghĩa, huyện Duy xuyên, tỉnh Quảng Nam với nhiều sự lựa chọn.
Do đây vùng ven biển nên nếu lắp đặt một số dòng camera ngoài trời thì phải chọn những dòng cam sắt, có độ chiệu nắng mưa cao để chống bị ô xi hoá…
Lắp Đặt camera Hồ Tôm tại xã Duy Nghĩa
Đại việt computer chuyên tư vấn lắp đặt camera hồ tôm tại xã Duy Nghĩa. Thường chúng tôi tư vấn khách hàng chọn dòng camera IP có màu ban đêm để có thể quan sát kỹ hồ tôm. Việc chăn nuôi tôm rất quan trọng, Vốn liến nằm tất cả ở hồ tôm. Để lắp hồ tôm nên chọn dòng camera sắt IP có màu độ phân giải từ 4M trở lên để có thể quan sát được hồ tôm trọn vẹn ban ngày lẫn đêm một cách sắt nét
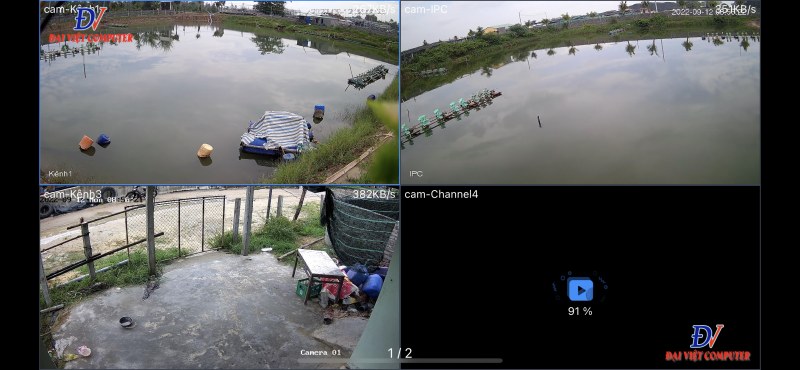
Ngoài ra thì lắp đặt camera hồ tôm cũng cần lưu trữ lâu để quan sát các sự cố xảy ra… Thường một bộ camera Đầu Ghi IP 4K, camera IP độ phân giải trên 4M, và ổ cứng 1T có giá khoảng từ 7 Triệu chưa bao gồm dây tín hiệu…. Hãy gọi cho chúng tôi để được tư vấn cụ thể hơn về các sản phẩm.. Chúng tôi có bán các bộ phát Wifi 4G để lắp đặt camera hồ tôm hoặc có thể kéo mạng dây từ 200 mét đến 1000 mét để lắp camera tại các hồ tôm ven biển… Gọi ngay chúng tôi để được tư vấn cụ thể… 0973733007
( Click để gọi ngay )
Gọi cho Đại Việt Computer để được tư vấn giải pháp kỹ càng và những dòng camera phù hợp với nhu cầu của bạn. Lắp đặt camera hồ tôm xã Duy Nghĩa đừng quên đại Việt Computer.
Lắp đặt camera có dây tại xã Duy Nghĩa ?
Tuỳ nhu cầu người dùng, có rất nhiễu mẫu camera có dây với chất lượng và giá cả khác nhau. tuỳ số tiền bạn đầu tư chúng tôi sẽ tư vấn cho bạn một số dòng camera phù hợp để bạn lựa chọn lắp đặt. Chúng tôi tư vấn khảo sát miễn phí nên bạn an tâm về chính sách của chúng tôi.
Từ khoá tìm kiếm Google với chúng tôi: Lắp đặt camera duy nghĩa, lắp camera Duy Nghĩa giá rẻ, Lắp camera tại xã Duy Nghĩa giá rẻ, lắp camera hồ tôm tại duy nghĩa, lắp camera hồ tôm giá bao nhiêu, lắp camera hồ tôm có đắt không, lắp camera hồ tôm nên chọn loại nào, lắp camera hồ tôm và đèn năng lượng mặt trời, lắp camera hồ tôm giá rẻ….

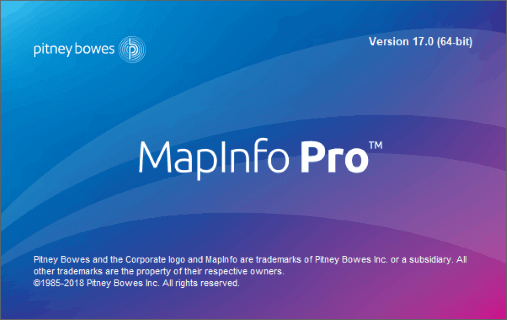
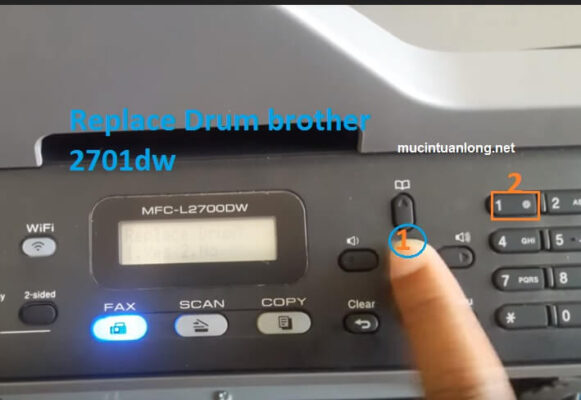

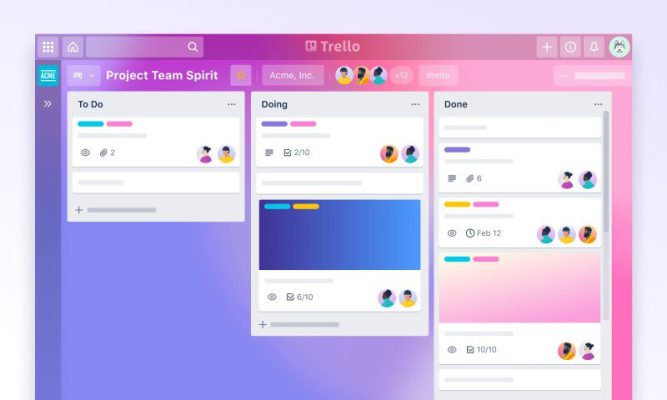

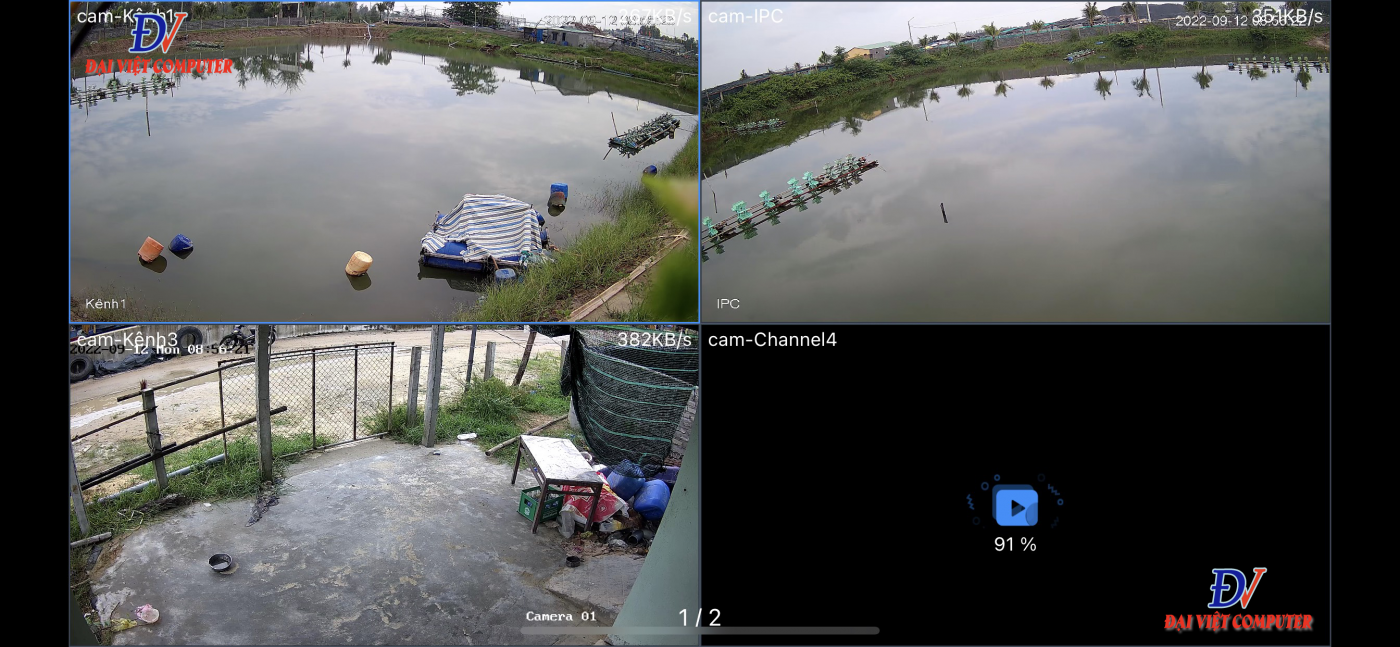
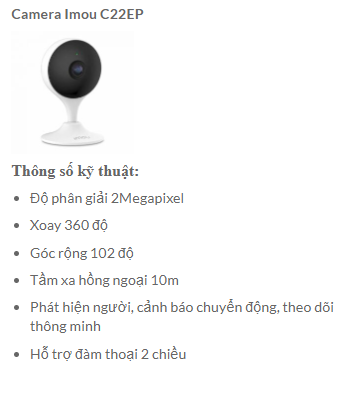
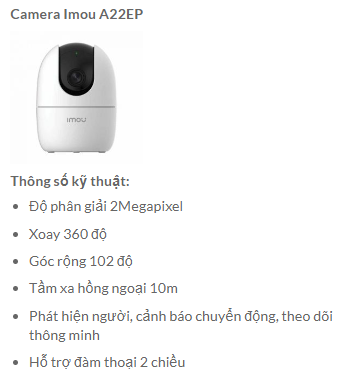
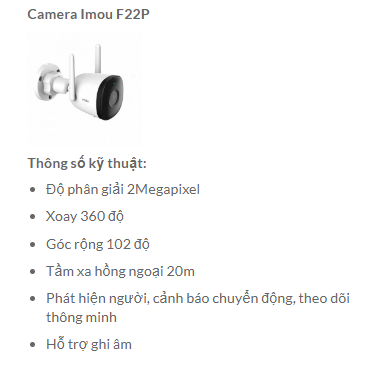
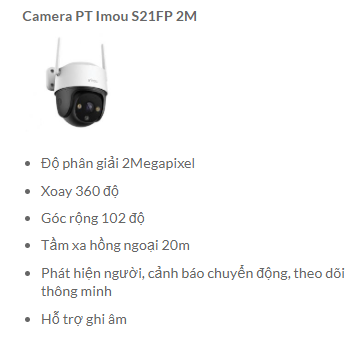

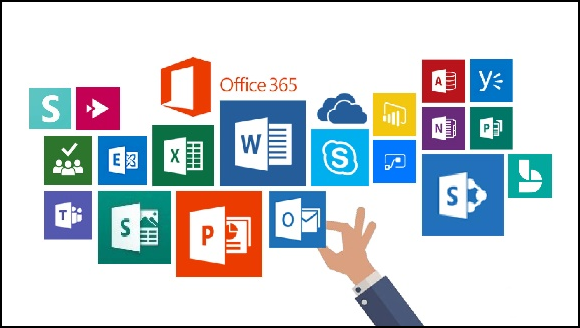
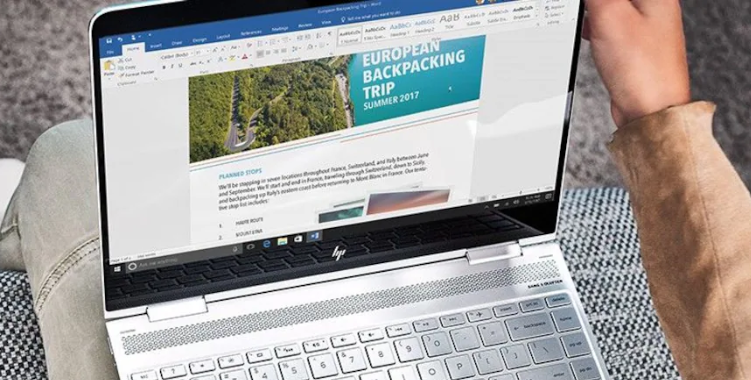
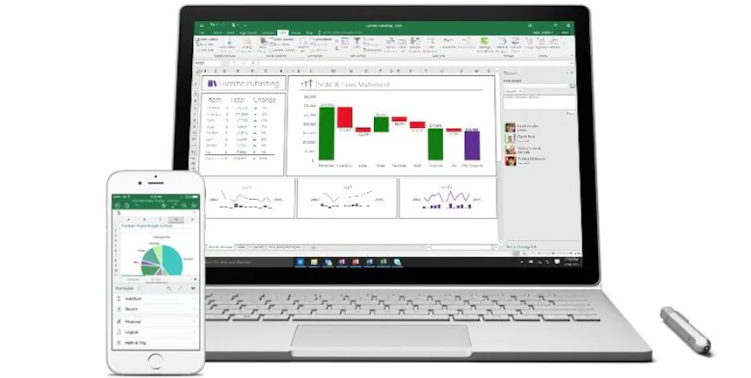
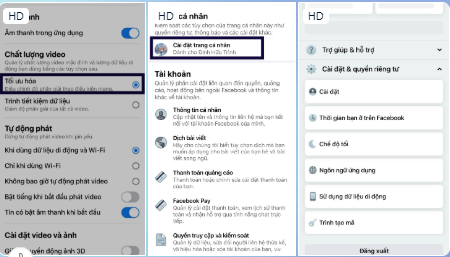
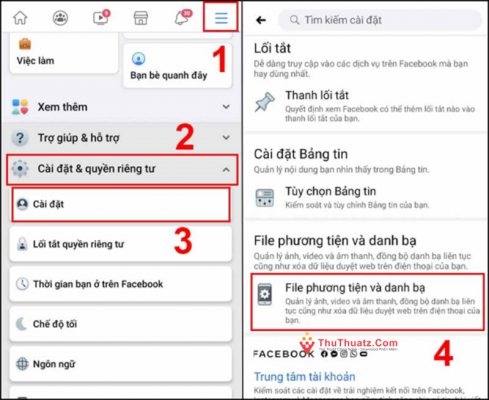
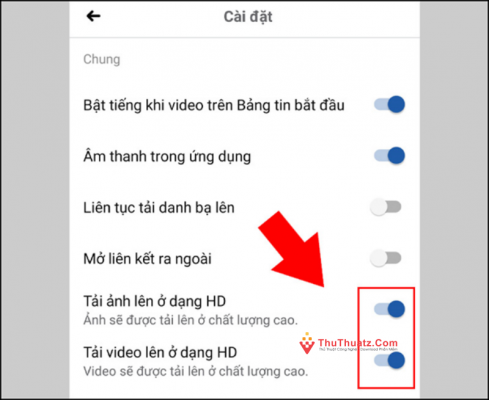
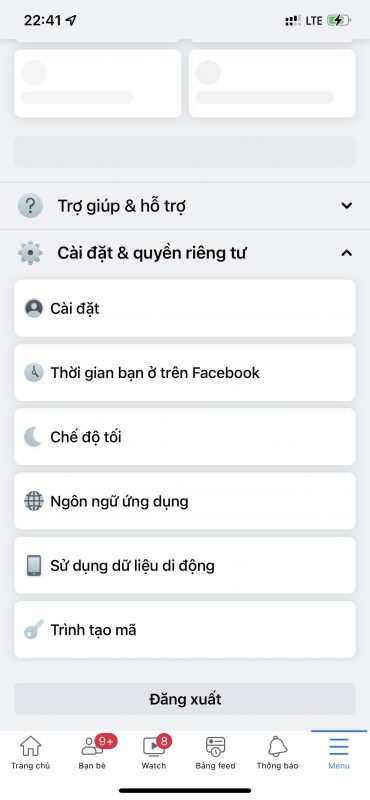
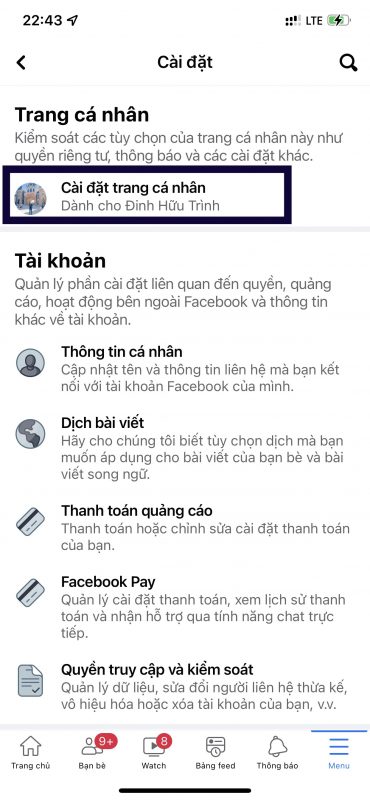
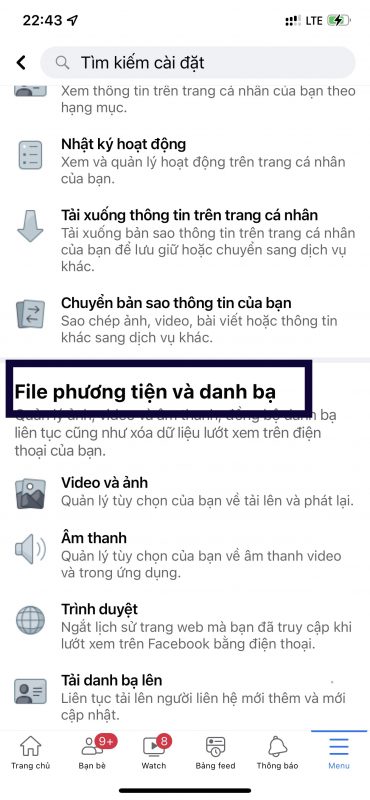
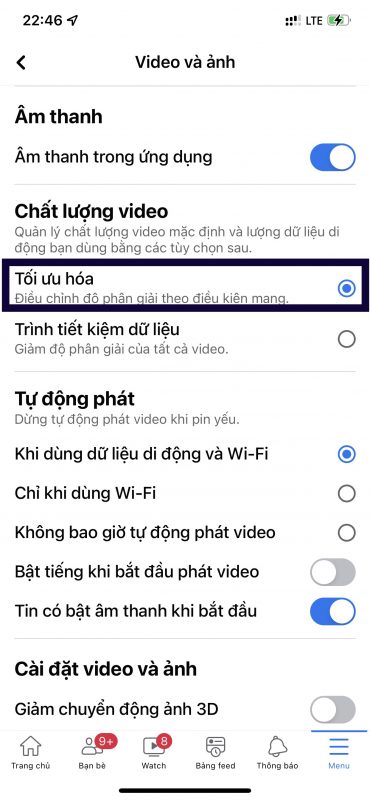
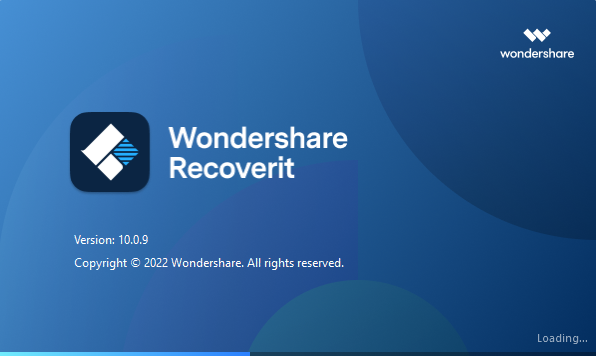
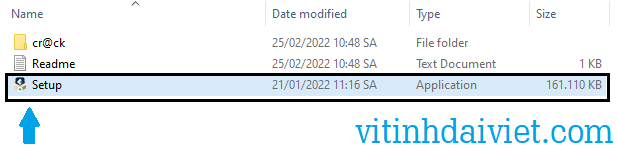
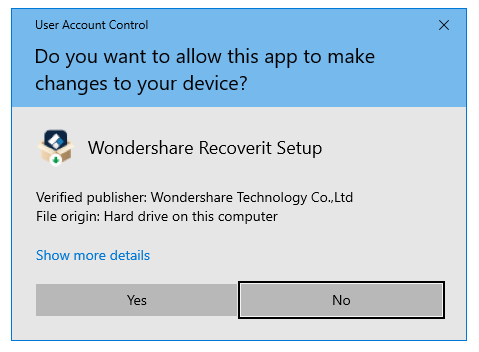
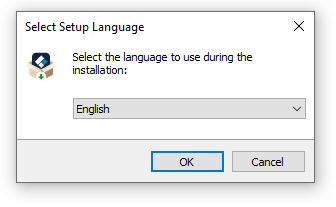
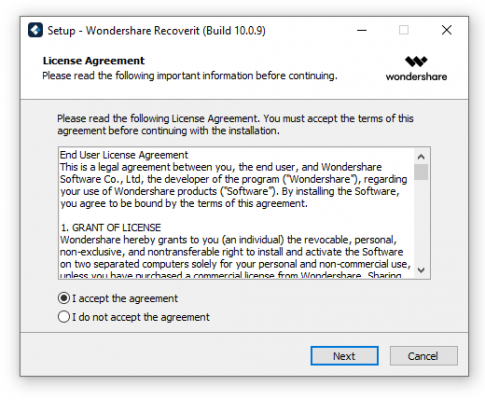
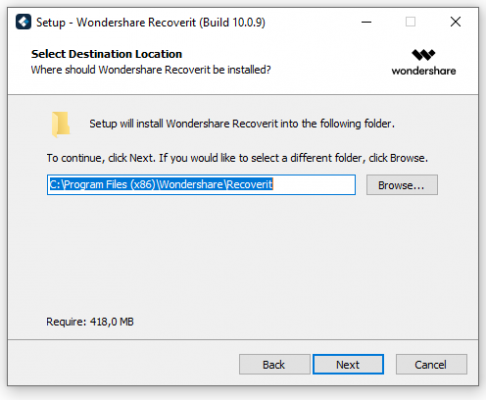
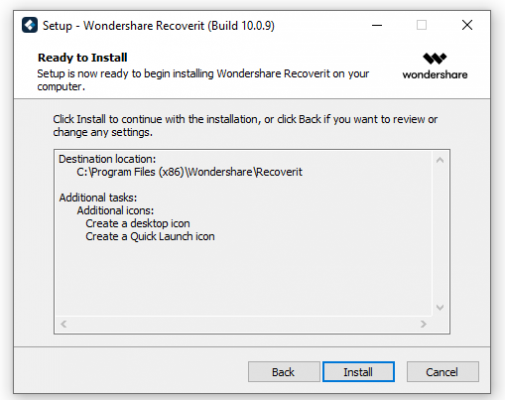 Kết Quả: Phần mềm và giao diện sử dụng phần mềm
Kết Quả: Phần mềm và giao diện sử dụng phần mềm