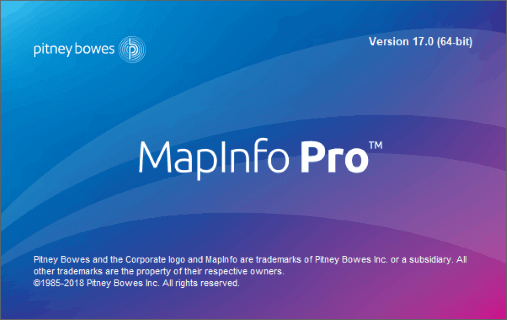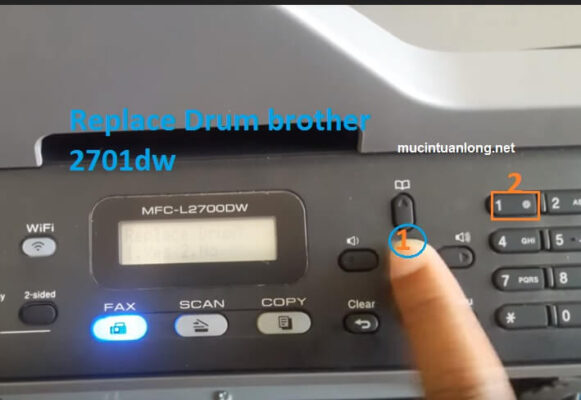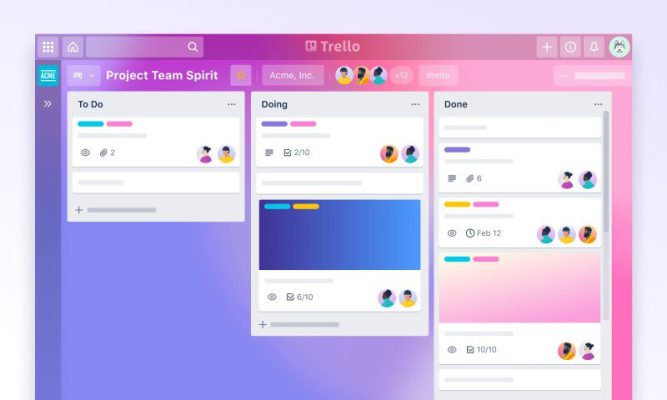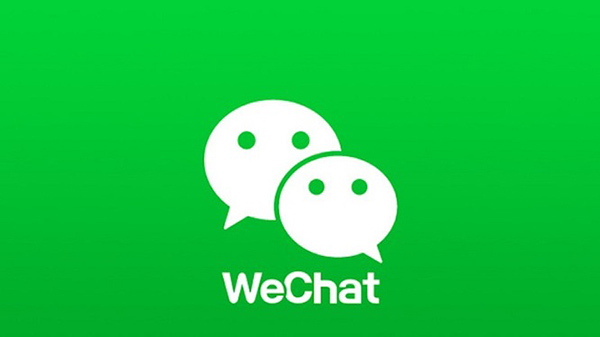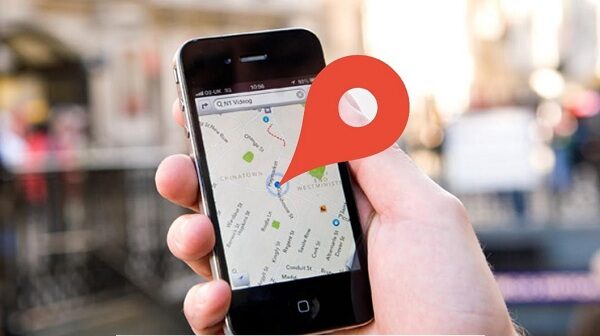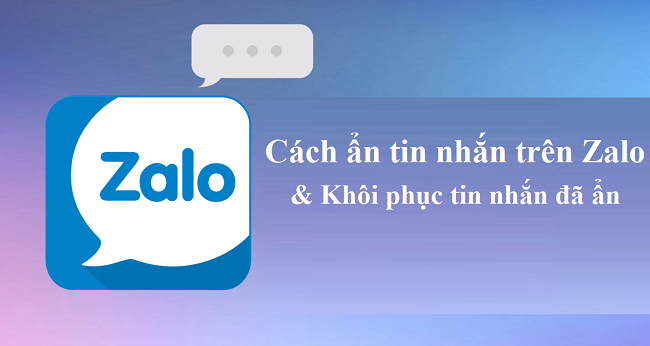Chưa có sản phẩm trong giỏ hàng.
Các cách chuyển tập tin từ máy tính này sang máy tính khác một cách nhanh chóng và an toàn mà không làm mất bất cứ dữ liệu nào trong cả quá trình

Việc sở hữu một chiếc máy tính mới mạnh mẽ giúp bạn hoàn thành mọi nhiệm vụ một cách nhanh chóng, chạy các ứng dụng mới và chơi game với tốc độ đáng kinh ngạc. Tuy nhiên, không có gì làm bạn nản chí khi nhận ra rằng bạn phải chuyển toàn bộ nhạc, hình ảnh, tài liệu và các tập tin khác từ máy tính cũ sang máy tính mới. Mọi dữ liệu đều quan trọng đối với chúng ta nên việc sợ mất dữ liệu cũng là điều hiển nhiên.
Có rất nhiều cách để chia sẻ tập tin và thậm chí chuyển các chương trình một cách dễ dàng và an toàn từ máy tính cũ sang máy tính mới nhưng vẫn đảm bảo an toàn cho dữ liệu.
Phương pháp DIY (bạn tự làm tại nhà): Chuyển tập tin thủ công
Nếu bạn là người thích thực hành, một trong những cách đơn giản nhất để đưa toàn bộ tập tin của bạn sang máy tính mới là di chuyển thủ công. Có một số cách để sử dụng phương pháp này.

Đối với những người mới tìm hiểu, hãy cắm ổ đĩa flash USB hoặc ổ cứng ngoài vào máy tính cũ. Tùy thuộc vào dung lượng lưu trữ, tốc độ và chức năng bạn cần, các thiết bị lưu trữ này thường có giá từ $30 đến vài trăm đô la (từ 800 nghìn VND đến vài triệu đồng). Chỉ cần sao chép tập tin vào ổ đĩa ngoài, rút khỏi thiết bị lưu trữ, cắm thiết bị lưu trữ này vào máy tính mới, rồi sau đó đảo ngược quy trình này để tải tập tin vào máy tính mới. Mẹo: Một số máy tính có cổng eSATA được thiết kế đặc biệt cho ổ cứng ngoài và chuyển dữ liệu thậm chí còn nhanh hơn cổng USB.
Nếu không muốn mua ổ cứng ngoài, bạn cũng có thể chuyển và lưu trữ tập tin trên đám mây bằng cách sử dụng dịch vụ lưu trữ trên Internet như Microsoft OneDrive*, Google Drive* hoặc Dropbox*. Một lần nữa, chỉ cần thả và kéo tập tin từ máy tính cũ vào dịch vụ đám mây rồi kéo và thả tập tin vào máy tính mới. Những dịch vụ này thường miễn phí đối với dung lượng lưu trữ nhỏ và sau đó tính phí hàng tháng khi nhu cầu lưu trữ của bạn tăng lên. Nếu bạn muốn lưuu trữ miễn phí hãy cân nhắc lưu những gì thật sự cần thiết để dung lượng lưu trữ không quá lớn – đạt trong giới hạn không bị tính phí.
Tăng tốc độ truyền dữ liệu: Sử dụng cáp truyền dữ liệu
Nếu bạn nhận thấy việc sử dụng dịch vụ lưu trữ đám mây mất nhiều thời gian hoặc nếu bạn muốn tránh phải trả phí hàng tháng cho dịch vụ đám mây thì bạn có thể chọn chuyển tập tin bằng cáp truyền dữ liệu. Cắm cáp vào cổng trên cả máy tính mới và máy tính cũ. Thông thường, cáp sẽ đi kèm với phần mềm có chức năng tự động chuyển các tập tin khi nâng cấp từ máy tính chạy hệ điều hành Windows* 10, 8.1, 8, 7, Vista hoặc XP cũ hơn lên máy tính chạy hệ điều hành mới hơn. Cáp truyền dữ liệu hoạt động nhanh hơn ổ cứng ngoài vì máy tính cũ kết nối trực tiếp với máy tính mới mà không cần qua thiết bị trung gian (ổ cứng ngoài).
Thuê Dịch vụ Chuyển Dữ liệu giữa Các Máy tính: Sử dụng Phần mềm Đa năng
Các phiên bản trước của Windows có một dịch vụ tên là Easy Transfer*, giúp người dùng dễ dàng chuyển tập tin giữa các máy tính. Không may là dịch vụ đó đã bị loại bỏ khỏi hệ điều hành Windows* 10.
Tuy nhiên, Microsoft đã hợp tác với nhà cung cấp Laplink PC Mover* để tạo ra tính năng giống như của Easy Transfer. Phần mềm PCMover Express* của nhà cung cấp này giúp chuyển dữ liệu và các cài đặt từ máy tính chạy Windows* XP sang máy tính chạy Windows* 8.1 hoặc phiên bản mới hơn. Dịch vụ này có mức phí khoảng $15. PC Mover Professional có giá cao hơn nhưng cũng giúp bạn chuyển các ứng dụng cần thiết. Nếu bạn gặp sự cố, cả hai dịch vụ đều có hỗ trợ 24/7 cho bạn.
Phương pháp này yêu cầu bạn phải trả một khoản phí, nhưng nó sẽ tự động thực hiện các quy trình và có thể hướng dẫn để đảm bảo bạn không bỏ sót tập tin nào vốn có thể được đặt ở một nơi mà bạn không biết trên máy tính cũ. (Ưu điểm sẽ khiến bạn không bỏ sót dữ liệu nào cả)
Các hệ điều hành khác: Chuyển tập tin từ máy Mac sang máy tính cá nhân hoặc máy tính cá nhân sang máy Mac
Bạn có thể chuyển tập tin thủ công giữa máy Mac và máy tính cá nhân bằng cách tương tự như khi bạn chuyển tập tin bằng ổ cứng ngoài, dịch vụ đám mây hoặc mạng gia đình. Hoặc bạn có thể để tự máy tính làm công việc của một trợ lý cá nhân khi chuyển và chia sẻ tập tin: Mac OS X Lion và hệ điều hành phiên bản mới hơn có một công cụ tiện lợi mang tên Migration Assistant, có chức năng chuyển danh bạ, lịch, tài khoản email cùng nhiều thứ khác từ máy tính cá nhân và lưu những tập tin này ở vị trí phù hợp trên máy Mac mới của bạn. Công cụ này rất hữu ích phải không nào, bạn nên sử dụng nó để có thói quen cẩn trọng hơn trong công việc khi đảm bảo các thông tin liên lạc của bạn luôn được an toàn.
Xóa sạch dữ liệu: Tránh việc dữ liệu cũ rơi vào tay kẻ xấu
Sau khi chuyển tập tin, bạn nên giữ lại máy tính cũ ít nhất vài tuần phòng trường hợp bạn bỏ sót bất cứ tập tin, dữ liệu nào. Tuy nhiên, nếu bạn bán, bỏ hoặc cho máy tính cũ cho người khác, đừng quên xóa toàn bộ dữ liệu và thông tin cá nhân của bạn trên máy tính cũ. Chuyển tập tin không có nghĩa là dữ liệu sẽ bị xóa. Ngay cả khi bạn đã xóa tập tin hoặc định dạng lại ổ đĩa, các chuyên gia vẫn có thể truy xuất được thông tin mà bạn không muốn chia sẻ, chẳng hạn như thông tin ngân hàng hoặc các email cũ. May thay, các chương trình hủy dữ liệu miễn phí, như Darik’s Boot And Nuke (DBAN), có thể xóa mọi thứ trên máy tính cũ của bạn, đảm bảo bạn không để lại dấu vết, thông tin dữ liệu nào.
Luôn đảm bảo an toàn: Sao lưu dữ liệu mới
Khi mà bạn đã quen với việc chuyển tập tin, dữ liệu khỏi máy tính cũ thì cũng là lúc cần đảm bảo rằng bạn có sẵn hệ thống sao lưu phòng trường hợp cần khôi phục lại các tập tin, dữ liệu đó khi . Hệ điều hành Windows* 8 trở lên có tính năng tiện dụng mang tên File History, giúp bạn tự động và định kỳ sao lưu tập tin sang ổ cứng ngoài. Tính năng này đảm bảo dữ liệu của bạn không bị mất nếu có sự cố xấu nhất xảy ra. Khá an tâm phải không nào.
Nếu bạn sở hữu máy Mac, bạn có rất nhiều lựa chọn và nền tảng để sao lưu dữ liệu, từ iCloud đến các chương trình như Time Machine, tùy vào việc bạn đang chạy phiên bản OS X nào.
Ghi nhớ: Tuy có nhiều cách để chuyển và chia sẻ dữ liệu một cách dễ dàng, nhưng bạn chỉ có thể chuyển những dữ liệu bạn có thể truy cập. Vì vậy, hãy đảm bảo rằng tài liệu, hình ảnh và các dữ liệu quý giá khác của bạn luôn được bảo vệ an toàn ngay cả khi máy tính của bạn bị mất hoặc bị hỏng. Nếu không bảo vệ kỹ dữ liệu thì khi không truy cập được bạn phải nhờ đến sự trợ giúp của chuyên gia trong lĩnh vực này (IT).
8 MẸO CÔNG NGHỆ ĐƠN GIẢN NHƯNG SẼ LÀM BẠN BẤT NGỜ
1. Đặt màn hình khóa có tên và số điện thoại để có thể liên lạc khi khẩn cấp
Đây là việc mà tôi nghĩ mọi người đều nên làm. Bạn hãy tự đặt mình vào một tình huống rằng nếu có những điều chẳng may xảy ra, với bạn có người muốn giúp nhưng lại không thể mở được khóa điện thoại hay một ngày đẹp trời vô tình bỏ quên chiếc điện thoại của mình tại một quán cafe nào đó. Chính những thông tin mà bạn để trên màn hình khóa sẽ chính là chìa khóa. Để tạo một màn hình khóa có thông tin của bạn chỉ cần vào phần ghi chú và viết thông tin liên lạc, sau đó chụp màn hình và cài màn hình khóa là xong. Tuy rất đơn giản nhưng rất hữu ích cho chúng ta phải không nào. 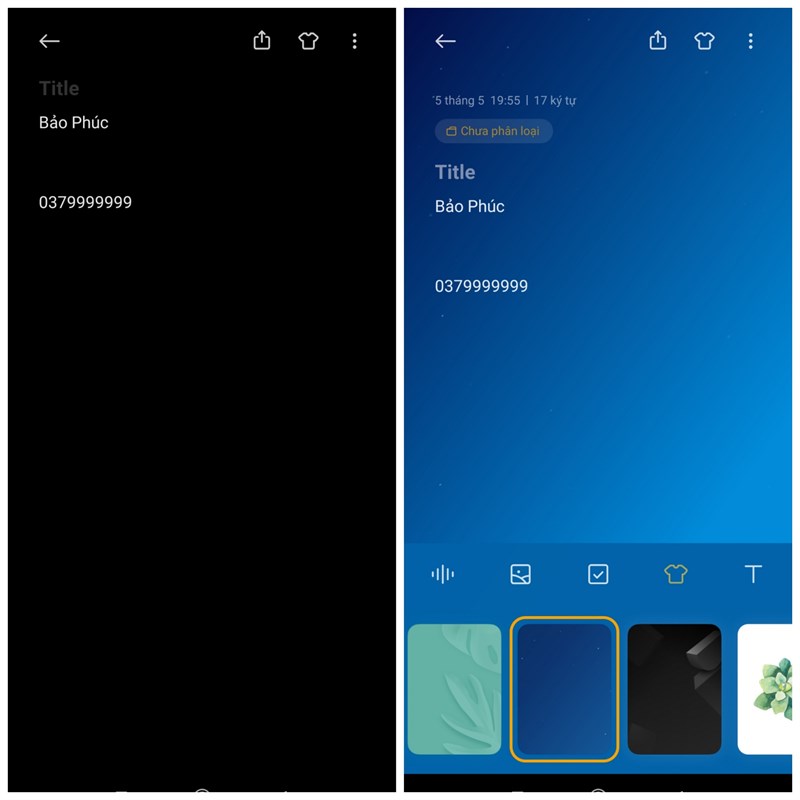
2. Cách đánh thức những người hay ngủ nướng
Nếu âm lượng của chuông báo thức bình thường không hề có tác dụng tác động với bạn thì bạn nên thử cách sau đây. Đầu tiên hãy chuẩn bị một chiếc cốc vừa với chiếc điện thoại của bạn và bỏ vào sau khi đã hẹn báo thức, đảm bảo rất hiệu quả đấy khi âm lượng sẽ được khuyếch đại lên to hơn rất nhiều. Đây là mẹo điện thoại khá cổ điển khi mà có một số người đã áp dụng từ khá lâu trong lúc nghe nhạc.

3. Tiết kiệm dữ liệu khi sử dụng Google map
Nếu như điện thoại của bạn sắp hết dữ liệu, hãy chụp màn hình Google từng đoạn đường bạn cần đi cho tới đích đến sau đó hãy tắt 4G đi. Tuy không có gì đặt biệt nhưng phương pháp thủ công này có thể hiệu quả khi đi đường.
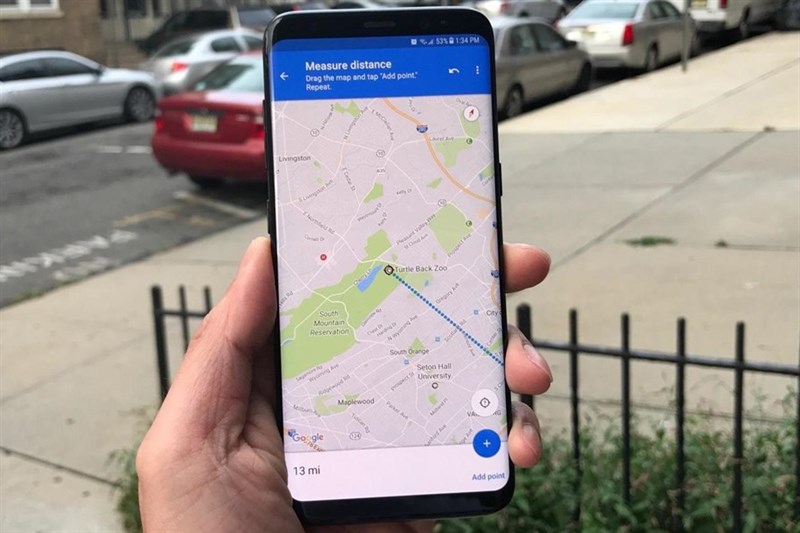
4. Sạc điện thoại nhanh hơn với cách sau
Đưa điện thoại về chế độ máy bay sẽ giúp điện thoại bạn sạc pin nhanh hơn.
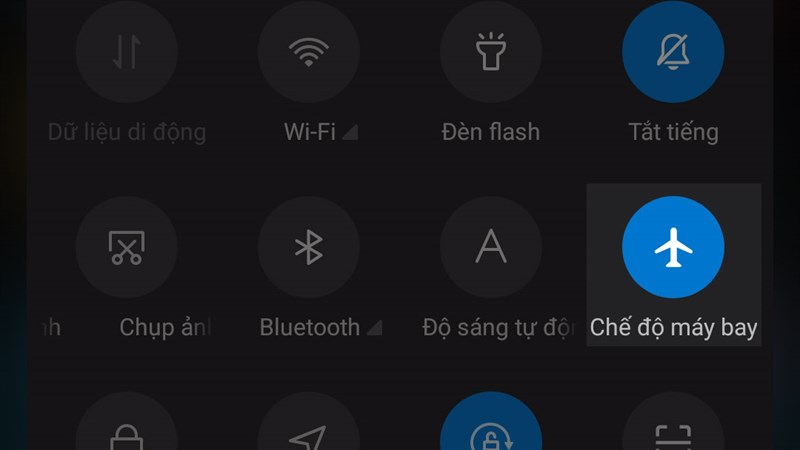
5. Thay đổi màu nút tay nghe để dễ nhận biết bên trái/phải
Có thể bạn chưa biết hoặc biết nhưng lại không để ý đến chi tiếc này, đó là việc kí hiệu bên trái bên phải bằng màu của nút bịt tai sẽ giúp bạn dễ dàng nhận biết hơn. Và các nút bịt tai cũng được bán lẻ bên ngoài thị trường.

6. Khắc phục tình trạng không bắt được sóng wifi
Để khắc phục tình trạng này bạn hãy bật wifi trong vài giây rồi tắt đi và bật lại để kiểm tra lại khả năng bắt wifi.
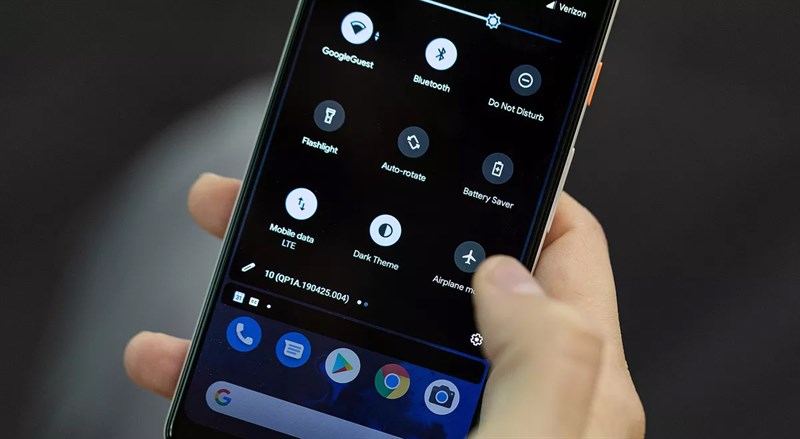
7. Sạc điện thoại bằng TV
Nếu như bạn đi du lịch ở một nơi xa mà bạn không tìm thấy được ổ cắm điện hoặc không đủ ổ cắm thì bạn hãy dùng đến TV tại đó như một nguồn điện nhé, bằng cách tìm kiếm cổng USB trên TV và cắm đầu USB trên cáp sạc vào và sạc bình thường.
Tuy đơn giản nhưng nhiều lúc các bạn không nghỉ đến.

8. Cấp cứu điện thoại khi vào nước ngay tại nhà
Nếu điện thoại của bạn vô tình bị vào nước. Đừng quá lo lắng mà hãy chuẩn bị một cái bát đủ to và cho khoảng 3-5 nắm gạo đầy rồi cho điện thoại vào và để qua đêm, lượng nước trong điện thoại sẽ bị hút ra ngoài nhờ các nguyên tắc khoa học. Trong trường hợp nếu bạn đã thử cách trên mà điện thoại vẫn không hoạt động thì hãy mang ngay đến các cửa hàng sửa chữa điện thoại gần nhất nhé.

Bên trên là 8 mẹo công nghệ đơn giản nhưng sẽ làm bạn bất ngờ với công dụng của nó.
Các thủ thuật với iphone mà nhiều người dùng không biết
Dù cho anh em có là một Táo thủ cứng đi chăng nữa vẫn có nhiều những mẹo và thủ thuật với iPhone chưa biết đấy. Đôi khi cũng không phải điều gì quá to tát nhưng nó sẽ mang đến vài sự tiện lợi, hay sự mới mẻ khiến anh em dùng máy trở nên vui vẻ hơn không nhàm chán. Và có khi những mẹo này sẽ giúp anh em tinh gọn hơn quá trình sử dụng của mình. Vậy nếu đang dùng hoặc sắp dùng Táo khuyết anh em nên tham khảo những thủ thuật với iPhone để áp dụng ngay hoặc ba hoa với đám bạn nhé!
1. Tìm iPhone bằng Siri.

Mọi người đã bao giờ để điện thoại ở đâu đó trong phòng và chẳng thể tìm thấy nó không. Có thể là ở dưới gối, ở dưới một quyển sách hay là ở đâu đó tối tăm chẳng nhìn thấy. Đối với người bình thường họ sẽ cố tìm hoặc dùng chiếc điện thoại khác gọi vào để tìm vị trí.
Nhưng không, chúng ta xịn hơn chúng ta gọi và iPhone trả lời “Hey Siri” và thế là mọi người sẽ nghe lời phản hồi hoặc chỉ cần nhờ Siri bật giúp đèn pin trên điện thoại là được.
2. Đo chiều cao với iPhone.
Muốn đo chiều cao của ai đó bằng iPhone của bạn, trước tiên, bạn hãy mở ứng dụng Measure. Tiếp theo, hãy đảm bảo rằng bạn có thể nhìn thấy toàn bộ cơ thể của người đó, từ đầu đến chân. Khi bạn làm điều này, bạn sẽ thấy một dòng xuất hiện ngay trên đầu của người đó. Điều này sẽ cho bạn biết họ cao bao nhiêu. Sau đó, bạn có thể chụp ảnh màn hình bằng cách sử dụng nút chụp màu trắng ở phía bên tay phải.
3. Chuyển lên đầu trang với 1 chạm.
Đây là một trò cũ nhưng là một tính năng rất giá trị của iPhone. Nếu bạn đang ở trong một ứng dụng hoặc ngay cả khi bạn đang truy cập một trang web trong Safari, bạn có thể cuộn lên đầu màn hình bằng cách chạm vào màn hình ngay nơi bắt đầu của phần dưới cùng của notch. Mẹo iPhone này đặc biệt hữu ích khi bạn muốn vào đầu thư viện ảnh trong ứng dụng Ảnh.
4. Trái táo khuyết ở mặt lưng cũng có thể dùng làm nút cứng.
Với iOS 14, Apple đã giới thiệu một tính năng mà người dùng có thể nhấn đúp hoặc nhấn ba lần vào mặt sau iPhone của họ để kích hoạt một hành động cụ thể. Cho dù bạn muốn nhấn vào mặt sau của iPhone để tắt tiếng hay thậm chí là để chụp ảnh màn hình, tính năng nhấn vào mặt sau sẽ giúp bạn dễ dàng hơn. Để tận dụng tính năng này, trước tiên, hãy đi tới Settings > Accessibility. Tiếp theo, đi tới Physical and Motor > Touch. Từ đó, hãy cuộn xuống cho đến khi bạn nhìn thấy tùy chọn “Back Tap”. Sau khi làm điều đó, bạn có thể chọn Nhấn đúp hoặc Nhấn ba lần. Sau đó, chọn hành động bạn muốn kích hoạt một lần nhấn lại. Và tin tốt là không cần phải có iPhone 13 để có tính năng này nhé.
5. Quay video với nhạc phát trong nền.
Nếu bạn thường thử quay video trong khi nhạc từ Spotify hoặc Apple Music đang phát trong nền, nhạc sẽ dừng ngay khi bạn mở quay video. Tuy nhiên, có một mẹo thông minh dành cho iPhone để khắc phục hạn chế này. Sau khi bạn có một bài hát từ Spotify hoặc Apple Music đang phát, hãy mở ứng dụng Máy ảnh. Bây giờ, thay vì chuyển sang chế độ video, bạn chỉ cần chạm vào nút chụp màu trắng và kéo nó sang bên phải. Bây giờ iPhone của bạn sẽ bắt đầu ghi khi nhạc trong nền tiếp tục phát.
6. Trở thành một Máy tính chuyên nghiệp.
Khi sử dụng ứng dụng Máy tính, bạn có thể xóa một chữ số mà bạn đã vô tình nhấn bằng cách vuốt màn hình máy tính sang trái. Bạn có thể làm điều này cho nhiều chữ số liên tiếp.
7. Mở các tab đã đóng gần đây trên Safari di động.
Nếu bạn đang duyệt web trong Safari và vô tình đóng một tab, không có lý do gì để hoảng sợ. Tất cả những gì bạn phải làm là nhấn nút tab (biểu tượng hình vuông chồng lên nhau) và giữ nút + và bạn sẽ thấy danh sách các tab đã đóng gần đây mà bạn có thể mở lại.
8. Sử dụng bàn phím làm bàn di chuột.
Đây là một mẹo hay trên iPhone giúp chọn văn bản và di chuyển con trỏ xung quanh dễ dàng hơn nhiều. Tất cả những gì bạn phải làm là nhấn và giữ phím cách và sau đó bạn có thể sử dụng phần dưới cùng của màn hình iPhone như một bàn di chuột. Dành cho anh em có ngón tay quá khổ và khó khăn trong việc chọn những từ trong văn bản.
9. Quay video nhanh khi đang di chuyển.
Khi bạn mở ứng dụng Máy ảnh, tùy chọn đầu tiên là chụp Ảnh. Nhưng nếu bạn đang ở trong tình huống bạn muốn quay video CÀNG SỚM CÀNG TỐT. Bạn có thể nhanh chóng quay video chỉ bằng cách nhấn vào nút chụp màu trắng và giữ nó cho đến khi nó chuyển thành nút ghi màu đỏ. Không biết anh em có thấy cái nào mới mẻ với mình không nhỉ. Nếu không thì anh em quả là một iFan đỉnh cao đấy.
Wechat – Mạng xã hội – ứng dụng nhắn tin phổ biến tại Trung Quốc.
Hiện nay, wechat được biết đến như một ứng dụng nhắn tin và mạng xã hội phổ biến tại Trung Quốc và nhiều quốc gia khác trên thế giới. Có rất nhiều trò chơi Trung Quốc yêu cầu người dùng sử dụng tài khoản Wechat để đăng nhập tài khoản. Những tính năng cơ bản như nhắn tin miễn phí, gửi voice chat miễn phí, gửi ảnh miễn phí đều được Wechat tối ưu để thích hợp với nhiều nền tảng và thiết bị khác nhau. Bài viết hôm nay sẽ hướng dẫn các bạn tạo tài khoản Wechat trên điện thoại.
Hướng dẫn đăng ký tài khoản Wechat
Bước 1: Trước hết, bạn cần tải ứng dụng Wechat về điện thoại của mình, ấn vào link dưới đây để tải ứng dụng Wechat rồi cài đặt trên điện thoại.
Bước 2: Sau khi cài đặt ứng dụng trên điện thoại, giao diện sẽ hiện yêu cầu bạn có muốn nhận thông báo hay không. Tiếp đến chúng ta nhấn vào Đăng ký ở phía bên dưới giao diện.

Bước 3: Tiếp đến bạn nhập các thông tin để đăng ký tài khoản Wechat. Vào phần Khu vực để đổi đầu số sang 84+ của Việt Nam. Sau đó điền mật khẩu rồi nhấn nút Tiếp ở bên dưới.
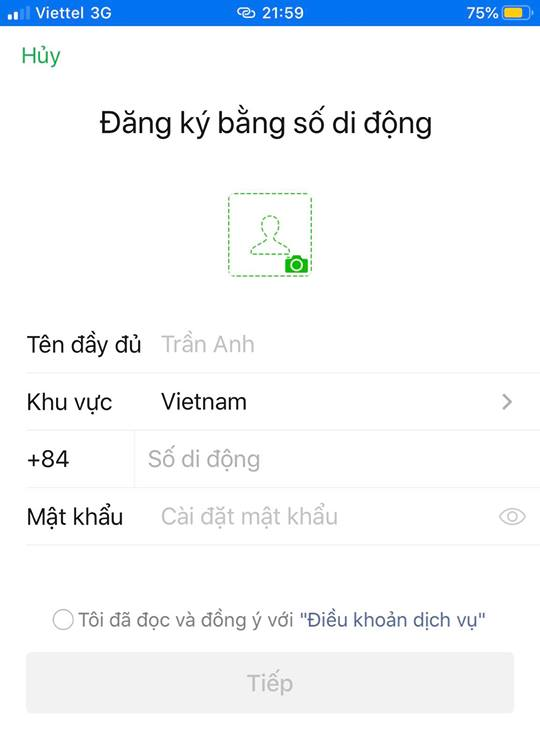
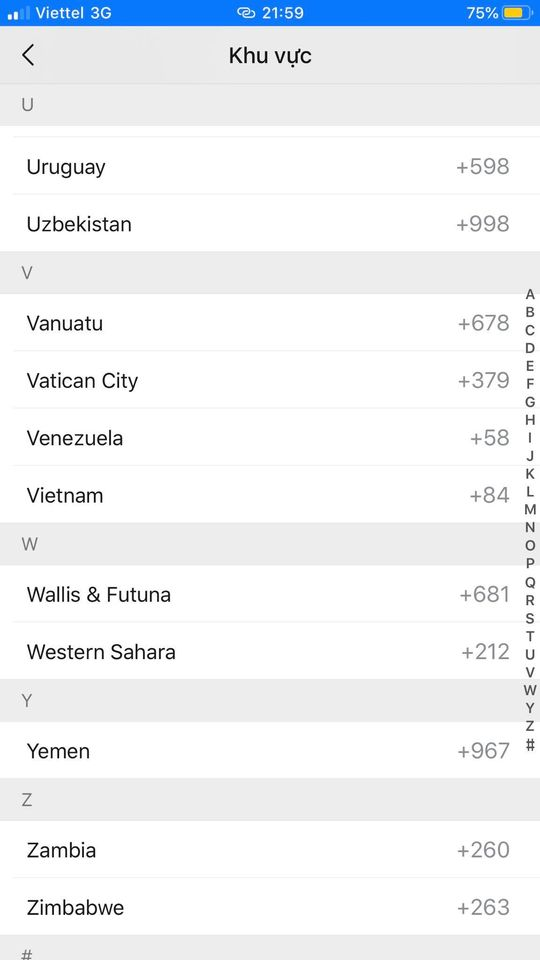
Bước 4: Sau đó, ứng dụng sẽ hỏi bạn có đồng ý với các điều khoản dịch vụ của Wechat không, bạn chọn Tôi đã đọc và đồng ý với các điều kiện trên và nhấn vào nút Tiếp. Chuyển sang giao diện mới chúng ta nhấn vào nút Start để tiếp tục.

Bước 5: Trả lời câu đố bảo mật mà Wechat gửi tới người dùng. Sau đó, bạn sẽ nhận được thông báo yêu cầu sử dụng tài khoản QR khác dùng trên 6 tháng quét mã QR này. Như vậy bạn cần phải nhờ bạn bè hoặc người thân quét mã QR này thì mới tiếp tục được việc tạo tài khoản Wechat nhé.
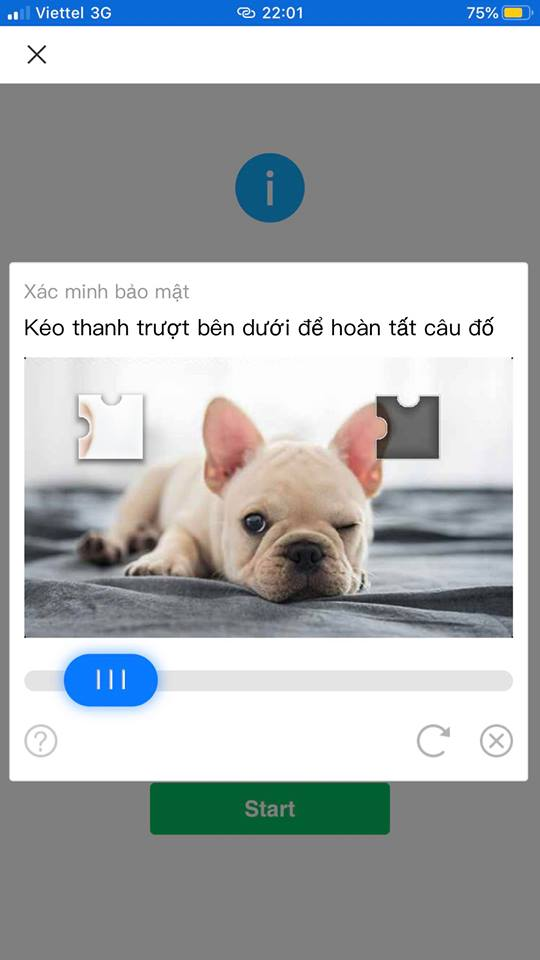
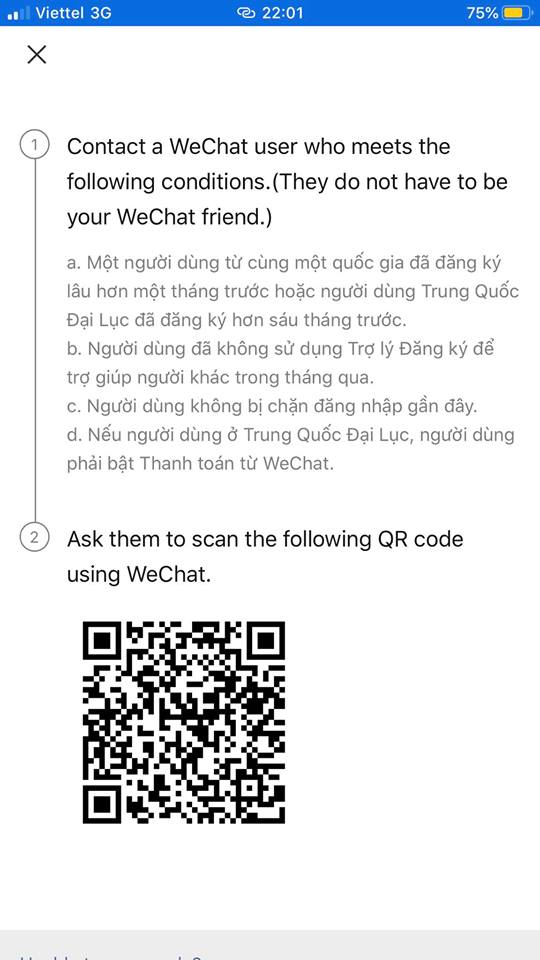
Bước 6: Khi đã quét xong mã QR bạn nhận được thông báo xác minh thành công, nhấn vào Quay lại để đăng ký bên dưới.
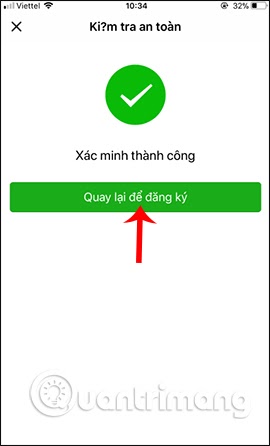
Bước 7: Tiếp theo bạn phải nhập lại số điện thoại đăng ký Wechat và mật khẩu tài khoản rồi nhấn Đăng nhập là xong.
Nếu bạn gặp phải trường hợp nhập số điện thoại mà Wechat báo không đúng thì nhấn vào Đăng nhập bằng mã xác minh SMS. Khi đó Wechat gửi tới điện thoại mã xác minh để đăng ký. Nhập mã xác minh đó vào giao diện đăng ký Wechat rồi nhấn Gửi để hoàn thành đăng ký.
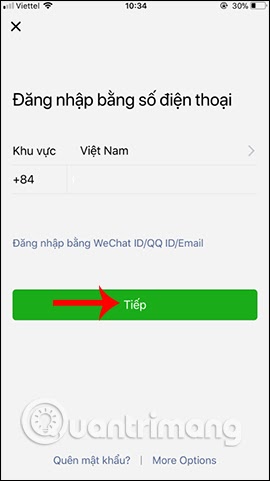
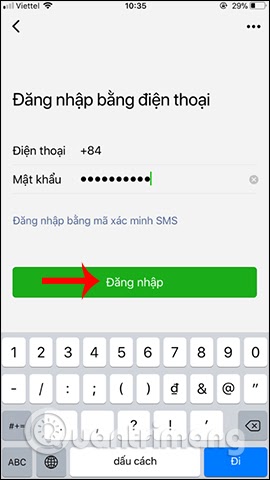
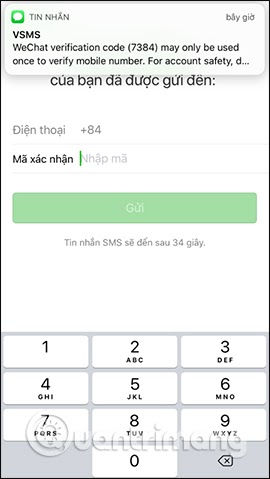
Sau khi đăng ký thành công Wechat sẽ yêu cầu người dùng cho phép truy cập Danh bạ để cập nhật tiếp cận những tài khoản đang dùng Wechat. Cuối cùng bạn cập nhật thông tin cá nhân bao gồm tên, hình ảnh,… mà bạn mong muốn là xong.
Khi đăng nhập Wechat người dùng có thể lựa chọn đăng nhập qua WechatID, QQ ID, Email bên cạnh số điện thoại. Chúc các bạn thực hiện thành công!
THANK YOU
TỐI ƯU HÓA BỘ NHỚ IPHONE
Bộ nhớ iPhone của bạn gần đầy?
- Bạn không thể thể cập nhật lên phần mềm IOS mới nhất, tải xuống ứng dụng hay lưu ảnh chụp.
- Bạn có vài cách để giải phóng bộ nhớ của mình, nhưng tất cả đều yêu cầu bạn phải xóa mọi thứ hoặc chi tiền.
Bạn có thể xóa các tệp lớn như phim, chương trình TV và album nhạc, nhưng có thể bạn khó có thể từ bỏ những đoạn phim gay cấn hay những bài nhạc hay ngay lập tức. Ngoài ra còn có nhiều lựa chọn lưu trữ đám mây khác nhau để tăng cường dung lượng bộ nhớ so với hiện tại, nhưng điều đó yêu cầu phải mất phí mua bộ nhớ để lưu trữ. Bạn cũng có thể mua một chiếc điện thoại mới có dung lượng lưu trữ lớn hơn, nhưng đây vẫn là một lựa chọn rất tốn kém.
Nếu các tùy chọn này không khả thi, bạn có thể và nên tận dụng một số tính năng nhất định của IOS để giải phóng bộ nhớ trên iPhone mà không phải xóa bất kỳ thứ gì hoặc tiêu bất kỳ khoản tiền nào.
Có hai loại cài đặt tích hợp trên IOS có thể giúp bạn dọn sạch một lượng lưu trữ đáng kể trên iPhone của mình, một cài đặt vĩnh viễn và một cài đặt tạm thời.
Bên dưới đây là cách thức hiện.
Việc tối ưu hóa ảnh và video trên iPhone Không phải lúc nào cũng dễ dàng khi phải xóa đi những khoảnh khắc trên điện thoại. Những bức ảnh hay video có thể chứa rất nhiều ý nghĩa khi nó thể hiện thông tin quan trọng, ghi lại những khoảnh khắc, kỹ niệm ở mỗi giai đoạn khác nhau, những hoạt động trong cuộc sống mà bản thân đã và đang trải qua. Vì vậy, nếu bạn muốn lưu giữ những kỷ niệm quý giá nhưng vẫn muốn giải phóng bộ nhớ thiết bị, thì cách dễ nhất để làm là tối ưu hóa ảnh và video. Theo mặc định, mỗi khi bạn chụp ảnh hoặc quay video, ảnh hoặc video đó sẽ được lưu ở độ phân giải đầy đủ trên thiết bị. Nếu bạn chụp ảnh và quay video ở độ phân giải cao nhất, chúng có thể chiếm khá nhiều dung lượng. Một phút quay video 4K ở tốc độ 60 khung hình/giây chiếm khoảng 400 MB, một con số khá lớn phải không nào. Để tối ưu hóa ảnh và video, hãy đi tới Settings > Photos và bật Optimize iPhone Storage (để tính năng này hoạt động, bạn cần bật cài đặt iCloud Photos). Tùy thuộc vào số lượng ảnh và video bạn có trên iPhone, quá trình này có thể mất khá nhiều thời gian, nhưng sau khi hoàn tất quá trình, bạn sẽ thấy dung lượng lưu trữ trên thiết bị của mình tăng hơn đáng kể.
Sau đó, tất cả ảnh và video có độ phân giải đầy đủ sẽ được chuyển sang iCloud, trong khi các phiên bản nhỏ, có độ phân giải thấp hơn được lưu trên thiết bị sẽ chiếm ít dung lượng hơn. Nếu muốn truy cập ảnh và video có độ phân giải cao hơn, bạn có thể truy cập ứng dụng Ảnh và tải xuống bất kỳ tệp nào đang được tối ưu hóa, điều này yêu cầu kết nối internet ổn định. Nếu không có đủ dung lượng iCloud để tối ưu hóa ảnh, việc nâng cấp lưu trữ đám mây sẽ dễ dàng hơn là mua một chiếc điện thoại mới. Tại Mỹ, bạn có thể nâng cấp lên 50 GB chỉ với 1 USD/tháng, mức 200 GB với 3 USD/tháng hoặc 2TB với 10/tháng. Giá dao động tùy thuộc vào quốc gia hoặc khu vực.
Giảm tải dung lượng ứng dụng
Các ứng dụng trên điện thoại thường thì hầu hết chúng ta không sử dụng mọi ứng dụng đã tải. Một bộ phận trong số đó chỉ tồn tại trên màn hình mà hiếm khi được mở ra, như ứng dụng mua vé máy bay hay mix nhạc. Đó là lý do tại sao bạn nên cân nhắc giảm dung lượng ứng dụng trong trường hợp cần thêm dung lượng lưu trữ cho thiết bị. Truy cập Settings > General > iPhone Storage và kiểm tra xem ứng dụng nào đang chiếm nhiều dung lượng nhất. Nếu bạn tìm thấy một ứng dụng khá lớn mà bạn muốn giảm tải, hãy nhấn vào ứng dụng đó và nhấn Offload App, đợi một chút và sau đó ứng dụng sẽ bị xóa, trong khi tài liệu và dữ liệu của ứng dụng sẽ vẫn được lưu trên thiết bị. Giảm tải bao nhiêu ứng dụng tùy thích cho đến khi bạn có đủ bộ nhớ mà mình cần. Nếu muốn lấy lại ứng dụng mà bạn đã giảm tải, hãy truy cập App Library và nhấn vào nút iCloud để tải xuống lại ứng dụng đó. Nếu ứng dụng chờ tải hiện trên màn hình chính, chỉ cần nhấn vào ứng dụng đó để tải xuống. Bạn sẽ không cần phải đăng nhập lại hay làm bất cứ điều gì, quyền truy cập vào ứng dụng vẫn y nguyên như lúc ban đầu khi chưa xóa ứng dụng.
Thật dễ dàng để thực hiện phải không nào, hãy thực hiện ngay thôi, chúc các bạn thành công nhé!
TỐI ƯU HÓA BỘ NHỚ IPHONE
THANK YOU
TỔNG HỢP CÁC APP LÀM VIDEO TIKTOK TRÊN ĐIỆN THOẠI
Tik tok là nền tảng mạng xã hội đang sở hữu một khối lượng người dùng khổng lồ thuộc thế hệ Gen Z, Tiktok – mạng xã hội chuyên về video này dường như trở thành một miếng bánh ngon mà nhãn hàng nào cũng muốn dành phần. TikTok có đến hơn 500 triệu người dùng hoạt động mỗi tháng, hơn 800 triệu lượt cài đặt và hơn 13 triệu video tải lên mỗi ngày. Các video TikTok ngày càng trở lên đặc sắc, lung linh, ưa nhìn, thậm chí tạo trend trên mạng xã hội nhờ các công cụ tạo và chỉnh sửa có sẵn cũng như thông qua ứng dụng thứ 3. Mỗi một ứng dụng đều sở hữu nhiều hiệu ứng cũng như công cụ chỉnh sửa video khác nhau. Dưới đây là một số ứng dụng edit video TikTok được nhiều người sử dụng và yêu thích nhất hiện nay, mời các bạn tham khảo và tìm lựa chọn phù hợp cho mình:
1. JianYing
JianYing là một trong những ứng dụng được yêu thích dùng edit video TikTok đặc biệt tại thị trường Trung Quốc. Ứng dụng sở hữu một kho tàng hiệu ứng, màu sắc phong phú tha hồ để bạn lựa chọn để chỉnh sửa lại video theo ý mình. JianYing có một nhược điểm là giao diện chỉ có tiếng Trung mà không có có ngôn ngữ khác, tuy nhiên Appp cũng không hề quá khó dùng. Bạn cũng có thể tham khảo và làm theo các clip hướng dẫn trên youtube là có thể sử dụng dễ dàng được ngay.
Link download:
App chưa có trên IOS.
2. Viamarker
Viamarker đã được biết đến từ trước là ứng dụng chỉnh sửa video vậy nên bạn cũng có thể xem đây như một app giúp bạn tạo một video TikTok theo ý muốn. Với nền tảng đã được xây dựng từ trước ứng dụng cung cấp đầy đủ các công cụ để chỉnh sửa video như cắt ghép, thay đổi âm thanh, màu video… hay những tính năng nâng cấp hơn như chỉ sửa khuôn mặt, thêm các hiệu ứng đặc biệt,thay đổi giọng nói ….Khác với JianYing Viamarker có giao diện dễ sử dụng và có nhiều ngôn ngữ để bạn lựa chọn.
Link download:
3. InShot
InShot là ứng dụng được khá nhiều người sử dụng, tính phổ biến của nó rất cao.
InShot được yêu thích với các tính năng như cắt video nhanh gọn, chia nhỏ chi tiết dễ điều chỉnh, thay đổi kích thước, tốc độ của video …Đặc biệt bộ lọc và hiệu ứng của InShot vô cùng độc đáo, mới lạ bắt kịp trend tạo ra sự thích thú cho người dùng.
Link download:
4.Quik
Điểm nổi bật được các tiktoker yêu thích ứng dụng Quik là bởi nó sở tuyển tập âm nhạc khổng lồ, đa dạng và được update nhanh chóng. Bên cạnh Quik có tính năng chỉnh sửa như cắt ghép, căn chỉnh kích thước video, thêm hiệu ứng cho hình ảnh, chữ viết… Đặc biệt file âm thanh khi tải lên Quick được hỗ trợ rất nhiều định dạng như MP3, M4A, MOV, AAC, ALA, WAV…
Link download:
5. VITA
Khác với những ứng dụng trên VITA sở hữu kho sưu tập template video để bạn sử dụng hay tải video hoặc hình ảnh có sẵn của mình lên phù hợp với người mới tạo ra video đơn giản không tốn quá nhiều thời gian. Ngoài ra ứng dụng cũng có bộ lọc màu độc đáo cho video được người dùng yêu thích.
Link download:
6. BeeCut
Tương tự VITA, BeeCut là ứng dụng chỉnh sửa video TikTok được thiết kế cho người mới bắt đầu. Tuy nhiên nó cũng có những điểm khác biệt khiến người dùng thích thú như một số bộ lọc màu sắc, kho ứng dụng độc quyền, người dùng cần phải mua quyền sử dụng.
Link download:
7. Zoomerang
Zoomerang cũng là ứng dụng chỉnh sửa video TikTok đơn giản, là lựa chọn hoàn hảo cho người mới bắt đầu. Ưu điểm là nó có hướng dẫn người dùng từng bước rất dễ hiểu và dễ dàng sử dụng.
Link download:
8. Funimate
Funimate là ứng dụng chỉnh sửa video TikTok nâng cao dành cho các bạn muốn làm các clip chuyên nghiệp, chỉnh chu. Là lựa chọn yêu thích của Tiktoker, app cung cấp hàng hơn 100 hiệu ứng video nâng cao và cho phép người dùng tự tạo và dễ chia sẻ video sang TikTok, Instagram và Facebook hơn. Funimate cung cấp các thử thách hàng ngày, giúp bạn phát triển kênh TikTok của mình, thu hút được nhiều khán giả hơn trong cộng đồng video nhạc của ứng dụng này.
Link download:

cách đăng ký tài khoản Taobao
Taobao là một trong những sàn thương mại lớn nhất Trung Quốc, Taobao hiện là lựa chọn hàng đầu của những người buôn bán tại Việt Nam hiện nay. Đặc biệt là những người có nhu cầu nhập hàng Trung Quốc về bán tại Việt Nam thì Taobao là một lựa chọn không thể bỏ qua bởi lượng hàng hóa phong phú, nguồn hàng đa dạng, nhiều mẫu mã, giá rẻ. Nhất là các mặt hàng công nghệ, các sản phẩm thủ công. Tuy nhiên một rào cản đối với người sử dụng Taobao là người dùng phải tạo được một tài khoản cá nhân để tìm kiếm và thực hiện các giao dịch. Việc lập tài khoản Taobao với nhiều người khá khó khăn vì giao diện chỉ toàn tiếng Trung. Nếu bạn cũng đang loay hoay chưa biết bắt đầu từ đâu thì đừng lo, hãy cùng bài viết hôm nay của chúng tôi để khám phá các bước tạo tài khoản Taobao một cách đơn giản và nhanh chóng nhé. Nhìn chung, cách đăng ký tài khoản trên Taobao cũng tương tự như cách tạo tài khoản trên các trang thương mại điện tử khác tại Việt Nam như Shopee, Lazada, Tiki,… chỉ là giao diện tiếng Trung nên khiến nhiều người loay hoay và bối rối.
Cụ thể từng bước như sau:
Bước 1: Truy cập link đăng ký sau: https://reg.taobao.com/member/reg/fill_mobile.htm
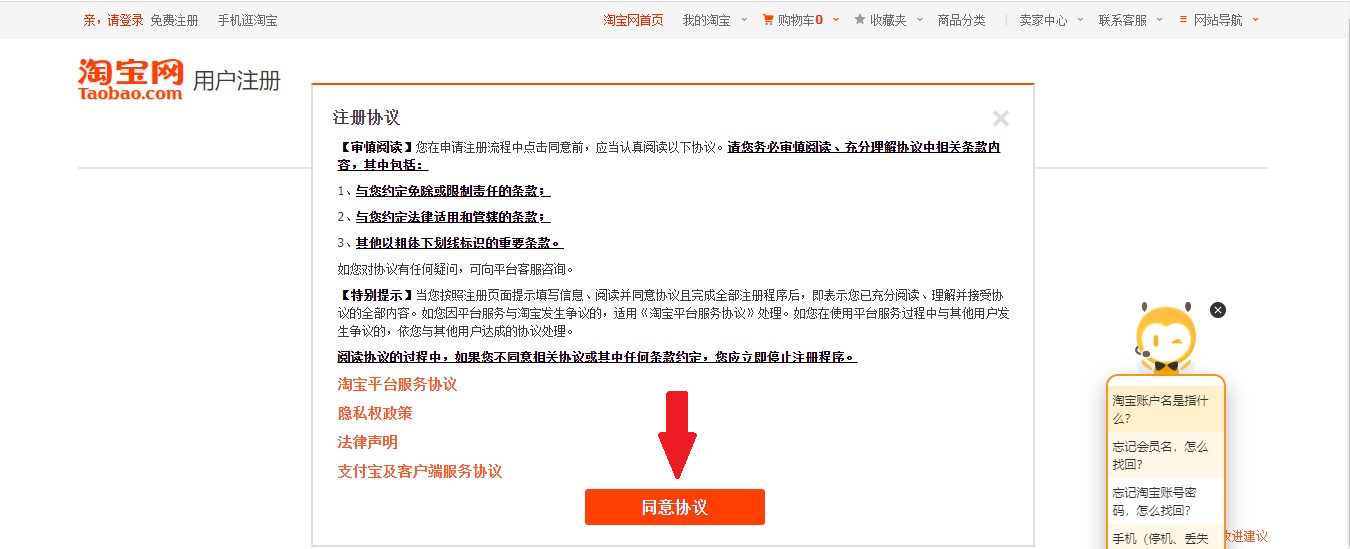
Khi website hiện thông báo điều khoản của Taobao như hình trên, bạn ấn vào nút màu cam này nhé, đây chính là nút “Đồng ý” với điều khoản dịch vụ của Taobao.
Bước 2: Nhập Số điện thoại đăng ký tài khoản của bạn
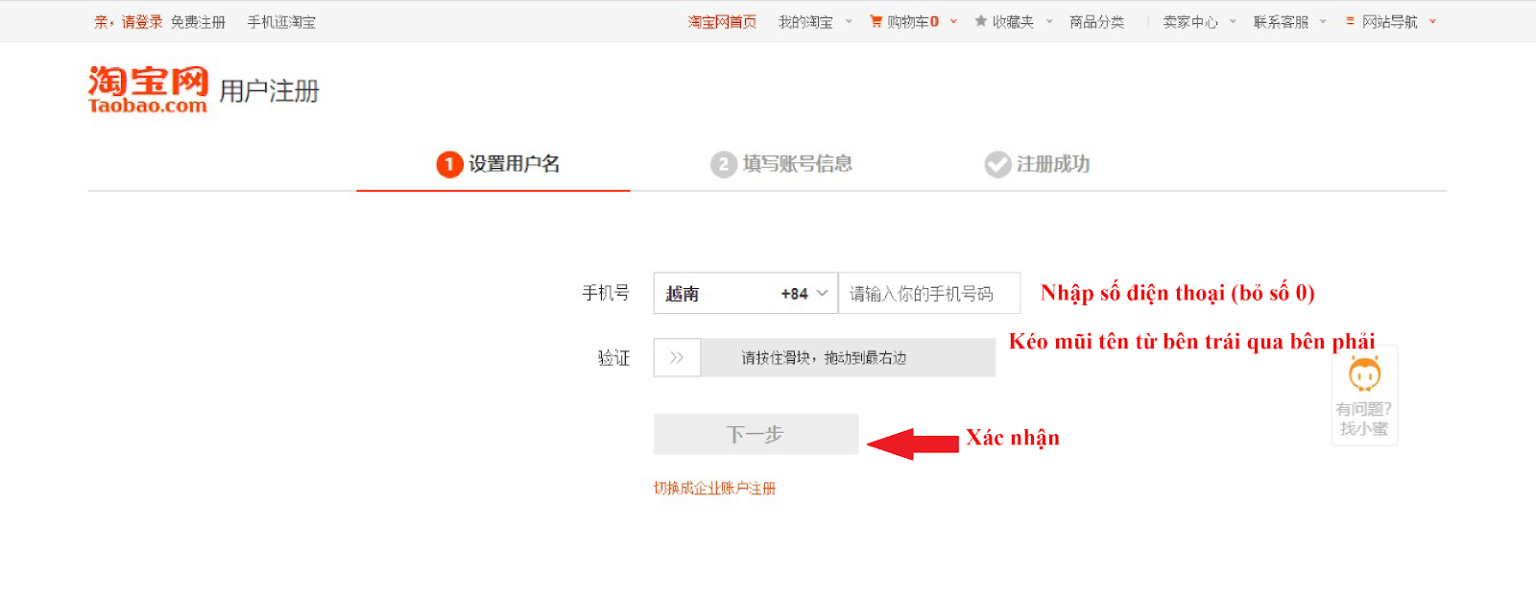
Sau khi nhập số điện thoại và kéo hình như hướng dẫn, bạn click vào mũi tên để đồng ý.
Bước 3: Nhập mã xác nhận
Sau quá trình đăng ký, Taobao sẽ gửi mã xác nhận về số điện thoại mà bạn vừa đăng ký, nhập mã xác nhận vào ô như hình dưới sau đó click vào ô màu cam ở dưới cùng.
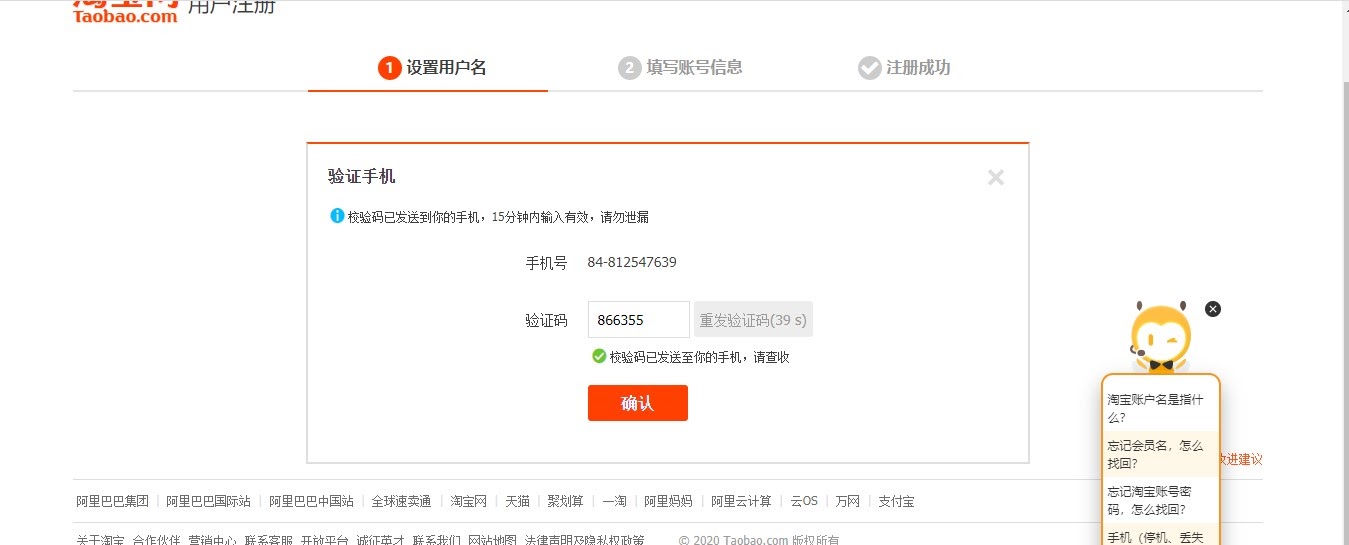
Bước 4: Tạo tài khoản Đến đây, các bạn nhập tên đăng nhập và mật khẩu của mình, sau đó nhấn nút hoàn thành là được rồi nhé. Mật khẩu từ 6-20 ký tự, phải có cả chữ và số.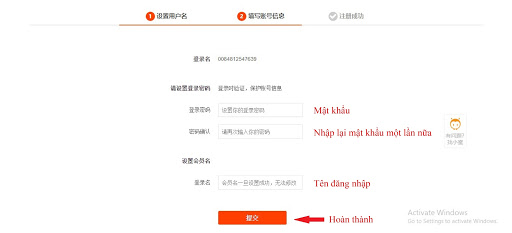
Tạo tài khoản thành công thì sẽ hiện ra như hình bên dưới:
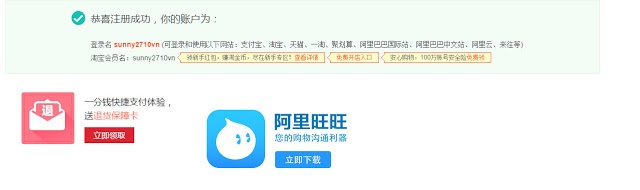
Chỉ với tài khoản Taobao này, bạn có thể đăng nhập đồng thời tại web taobao.com, kể cả website tmall.com và 1688.com luôn nhé. Chúc các bạn tạo tài khoản thành công.
TKANK YOU
VLOG YOUTUBE
Làm Vlog youtube đang là trào lưu hiện nay, nhà nhà làm Vlog, nhà nhà làm youtuber. Nhưng không phải vì vậy mà nó sẽ bảo hòa, nền tảng mạng này vẫn đang phát triển rất mạnh khi nhu cầu của người dùng vẫn không ngừng nghỉ tìm kiếm những thứ họ muốn.
YouTube khởi đầu chỉ là một trang web để xem các video vui nhộn, giải trí. Trong khoảng 20 năm kể từ khi nền tảng này ra mắt và phát triển cho đến ngày nay, nó đã trở thành một thế lực lớn trên mạng. Đây là trang web được truy cập nhiều thứ hai trên Internet và là công cụ tìm kiếm phổ biến thứ hai, YouTube chỉ đứng sau ông trùm tìm kiếm toàn cầu là Google. Vlog hay blog video, là một phần quan trọng của YouTube, cấu thành nền tảng rộng lớn của Youtube. Trong những năm đầu phát triển của youtube, mọi người chỉ đơn giản sử dụng nền tảng này để tạo blog video cho bạn bè và các thành viên trong gia đình. Nhưng ngày nay, Youtube đã là một ngành công nghiệp trị giá hàng triệu đô la. PewDiePie- youtuber được đăng ký nhiều nhất mọi thời đại, được cho rằng có thu nhập lên tới 8 con số dollar Mỹ. Tất cả từ việc tạo ra các video game thú vị và giải trí trên youtube. Cái hay của YouTube là bất kỳ ai cũng có thể làm Youtuber. Cho dù bạn chỉ đơn giản là muốn chia sẻ cuộc sống của mình cho người khác xem như cho bạn bè hay thành viên trong gia đình, hay chủ doanh nghiệp muốn tương tác với khán giả của họ ở cấp độ cá nhân hơn, YouTube là nơi hoàn hảo để làm như vậy. Tuy nghe có vẻ đơn giản nhưng việc tạo kênh và tăng số lượng khán giả cần có thời gian và cần rất nhiều tâm huyết. Trong bài hướng dẫn từng bước ở dưới đây, chúng tôi sẽ cung cấp cho bạn các công cụ và bí quyết để bạn bắt đầu làm vlog và các cách để thu hút nhiều người đăng ký.
1. Tìm hiểu rõ đối tượng /khán giả của bạn và tìm thị trường ngách thích hợp cho kênh của bạn
Những Youtuber luôn có những người hâm mộ nhất định cũng như bộ phận chống lại họ vì có những ý kiến trái chiều về nội dung trên kênh của họ.Không có gì lạ khi nghe những điều không hay về các vlogger từ những người không thuộc về thế giới YouTube. Bởi vì nền tảng này có thể truy cập từ bất kỳ ai, vậy nên có rất nhiều người khó hiểu rằng tại sao một lượng lớn người quyết định theo dõi những người sáng tạo nội dung. Những vlogger thành công nhất là những người sáng tạo thông minh-đáp ứng nhu cầu của khán giả. Điều đầu tiên bạn nên làm là tìm ra thị trường ngách( niche) của mình và hiểu rõ hơn về đối tượng mà vlog của bạn sẽ nhắm đến. Niche của bạn sẽ sẽ trở thành chủ đề cốt lõi của kênh. Bạn sẽ tập trung vào một chủ đề cụ thể hay bạn sẽ làm các video ngẫu nhiên? Nếu bạn đang muốn thành công, hãy làm một chủ đề chính. Hàng triệu người làm blog đã cố gắng để thành công trên YouTube. Tuy nhiên, chỉ một số nhỏ trong số họ thực sự thành công. Bạn hãy tự hỏi rằng tại sao lại như vậy? Hãy cùng điểm qua một số tên tuổi lớn trên nền tảng này. PewDiePie có hàng chục triệu người đăng ký. Mặc dù anh ấy đã mở rộng kênh của mình một chút, lấn sân thêm các loại nội dung khác nhau, nhưng lĩnh vực chính của anh ấy vẫn là chơi game. Anh ấy được khán giả công nhận với những video chơi game thú vị Cuối cùng, lĩnh vực chơi game đó đã trở nên rộng lớn. Các youtuber nhí chỉ làm vlog về đồ chơi xếp hình, lắp ghép Lego cũng thu hút hàng triệu lượt Sub và có nguồn nhu nhập khổng lồ từ nền tảng youtube, biến các youtuber nhí này thành triệu phú từ rất sớm, điển hình như Ryan ToysReview. Tiếp đó, chúng ta có những YouTuber xinh đẹp. Các beauty vlogger như NikkieTutorials, RCLBeauty, v.v. đã có những video review các sản phẩm làm đẹp và sáng tạo ra những cách trang điểm độc đáo để những khán giả có thể học theo và tự thực hành ở nhà.
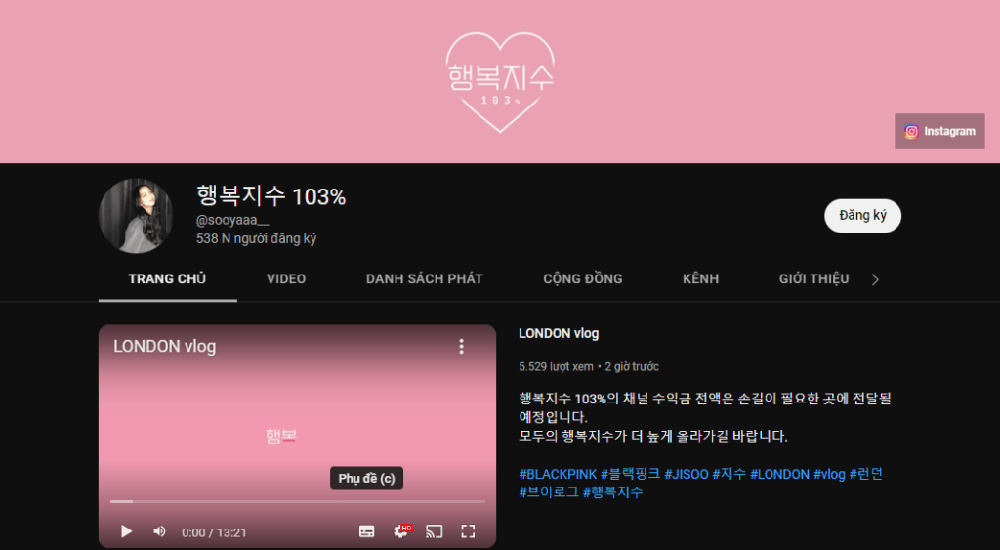
Trên đây chỉ là một vài ví dụ cụ thể. Trên thực tế, Niche của bạn có thể là bất cứ thứ gì. Có rất nhiều sự quan tâm đến hàng thủ công, blog du lịch hay nghệ thuật, v.v. Miễn là có một lượng lớn khán giả muốn xem vlog của bạn thì bạn có thể thành công khi hoạt động trong bất kỳ thị trường ngách nào. Hãy cân nhắc và lựa chọn điều mà bạn thực sự đam mê và khiến bạn thích làm vlog. Nếu bạn có sẵn một công việc kinh doanh rồi thì bạn đã có thị trường ngách của mình. Sau đó, bạn có thể bắt đầu nghĩ đến việc phân nhánh và tìm hiểu thêm về những cách công ty của bạn phù hợp với môi trường YouTube. Tầm quan trọng của việc nhận biết đối tượng khán giả Khi bạn đã tìm thấy thị trường ngách của mình, bạn cần tìm hiểu thêm về khán giả của mình là ai và họ sẽ thích gì. YouTube là một nền tảng đầy màu sắc và bạn sẽ tìm thấy nhiều kiểu video khác nhau. Phong cách video vui nhộn và rực rỡ giống như các vlogger làm đẹp sẽ không phù hợp nếu đối tượng nhắm tới của bạn chủ yếu là những người trung niên. Để tăng cơ hội thành công, bạn phải cung cấp nội dung cần thiết và đúng cho khán giả của mình.
2. Tìm cảm hứng làm vlog
Cảm hứng + kế hoạch giúp bạn sáng tạo nội dung độc đáo nhưng bền vững.
Khi bạn cho ra mắt kênh của mình, bạn có cơ hội đứng trên vai những người khổng lồ ”Sử dụng sự hiểu biết có được từ những người thành công đi trước để tiến bộ hơn”. Vì vậy, tại sao không lấy một chút cảm hứng từ họ? Hãy xem tất cả các vlogger yêu thích của bạn và xem một số kênh phổ biến có liên quan đến thị trường ngách của bạn. Hãy phân tích các khía cạnh cụ thể như sau: Họ đang làm gì tốt? Có điều gì mà bạn có thể cung cấp thêm cho khán giả mà những người làm blog video đó chưa có? Mục tiêu của việc tìm thấy được cảm hứng đó không phải là trở thành một bản sao của một Youtuber khác. Người xem luôn tìm kiếm sự độc đáo, độc nhất, tự thân độc lập của một phong cách riêng. Họ muốn có một sự mới mẻ trong sở thích của họ. Điều đó không có nghĩa là bạn phải nghĩ ra một ý tưởng chưa từng thấy trước đây, và bạn là người thực hiện ý tưởng đó đầu tiên. Bạn chỉ cần thêm một chú dấu ấn cá nhân của riêng mình để có thể giúp bạn nổi bật. Hãy dành một chút thời gian để xem những gì nền tảng này có thể cung cấp và bắt đầu từ đó.
3. Làm quen với nền tảng Youtube
Bất kể làm việc gì, lĩnh vực nào đều cần phải làm quen với nó. Một trong những sai lầm lớn nhất mà bạn có thể mắc phải là không hiểu cách hoạt động của YouTube. Đã có hàng ngàn case study về điều này trên Youtube. Các công ty tên tuổi luôn cố gắng tạo ra những nội dung/contents chất lượng với khán giả. Tuy nhiên, sự thiếu hiểu biết của họ về nền tảng này vẫn còn nhiều. Cuối cùng, những video đó cuối cùng bị flop trong quá trình chạy mà không có thành công gì. Hãy dành một chút thời gian để tự làm quen và hiểu với cách hoạt động của YouTube. Sử dụng các công cụ tìm kiếm và tìm hiểu xem các kiểu tiêu đề/contents nào xuất hiện. Xem các channel, thumbnails và từ khóa-keywords. Khi bạn đang xem một video, hãy chú ý đến cách các vlogger yêu thích của bạn đang quảng cáo các video khác của hộ thông qua các liên kết trên màn hình hoặc phụ đề.
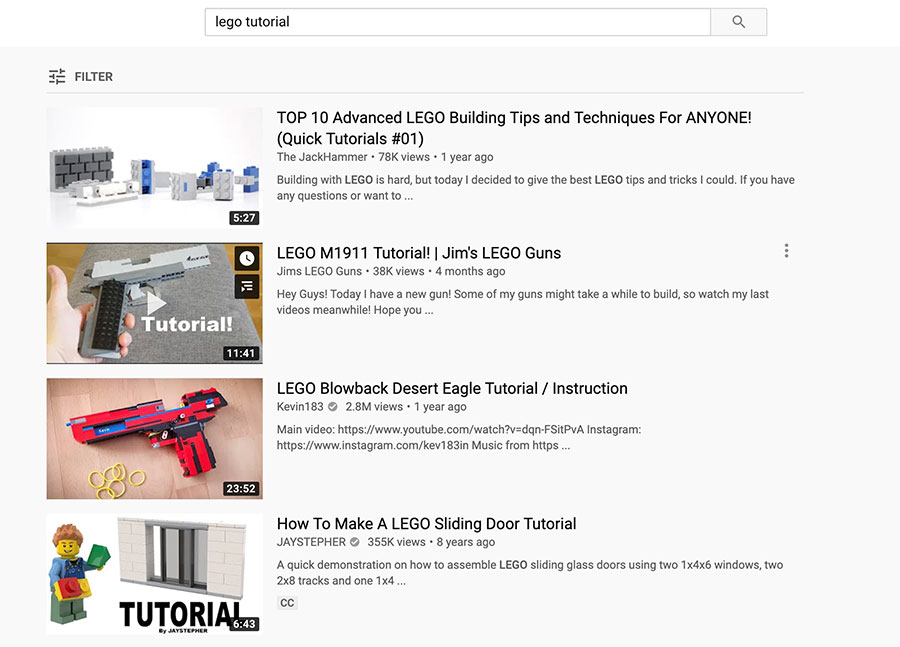
Tất cả những chi tiết nhỏ đó có thể tạo nên sự khác biệt. Việc hiểu biết cách chúng hoạt động ngay bây giờ sẽ cung cấp cho bạn những kiến thức cần thiết để bắt đầu vận hàng kênh của mình một cách đúng đắn và đạt hiệu quả nhất định như mong muốn. Hãy xem YouTube Creator Studio. Đây là một nền tảng mà các vlogger sử dụng để tải lên video của họ. Nó có một số công cụ tiện dụng, chẳng hạn như thư viện âm thanh và hệ thống quản lý video. Quan trọng nhất, bạn sẽ tìm thấy thông tin về các định dạng video mà YouTube có hỗ trợ. YouTube chấp nhận nhiều loại tệp video khác nhau, nhưng có một số hạn chế về kích thước tệp, tỷ lệ khung hình và hơn thế nữa. Việc làm quen với các thông số kỹ thuật này để bạn không sai sót khi tạo ra một video chuẩn Youtube. Bạn cũng nên chú ý đến môi trường, xu hướng YouTube hiện tại. Một cách tốt để làm tìm hiểu điều này là truy cập trang xu hướng/ top trending. Trang thịnh hành hiển thị cho bạn những video gì hiện đang phổ biến. Điều này không chỉ cung cấp cho bạn một số ý tưởng video cho tương lai, mà bạn có thể lấy những thông tin từ những video phổ biến đó và sử dụng nó để xào nấu cho thành của bạn.
4. Tạo kênh YouTube và thương hiệu của chính bạn
Đã đến lúc tạo kênh YouTube của bạn! Việc tạo kênh rất dễ thực hiện và bạn sẽ không mất một xu nào. Tất cả những gì bạn phải làm là cung cấp một số thông tin cơ bản và bạn sẽ có một kênh được thiết lập trong vài phút. Lúc này, bạn nên dành một chút thời gian để xây dựng thương hiệu của mình. Hãy xem các kênh của các vlogger chuyên nghiệp và bạn sẽ thấy thương hiệu chiến lược xuyên suốt. Hầu hết họ đều có ảnh hồ sơ đại diện/avatar cho nội dung kênh của họ, ảnh biểu ngữ hấp dẫn và có đường dẫn liên kết đến các tài khoản mạng xã hội nào mà họ có. Mặc dù có vẻ không nhiều nhưng những chi tiết nhỏ đó giúp kênh của bạn trông chuẩn chỉ hơn. Hãy giữ mọi thứ đơn giản và đảm bảo rằng bạn sử dụng hình ảnh chất lượng cao sẽ thu hút được đối tượng bạn nhắm đến. Đồ họa rẻ tiền sẽ không làm được điều đó. Bạn cũng có thể tạo đoạn giới thiệu video ngắn hoặc đoạn giới thiệu kênh. Bạn không cần phải làm điều này ngay lập tức, nhưng đó là điều bạn cần xem xét sớm.
5. Đầu tư vào các phụ kiện tốt nhất có thể
Có một quan niệm sai lầm phổ biến rằng bạn phải chi hàng nghìn đô la cho một máy quay cao cấp. Nhiều người dùng YouTube thành công thực sự sử dụng thiết bị đơn giản hơn bạn nghĩ rất nhiều. Tuy nhiên, họ không bắt đầu theo cách đó. Với công nghệ ngày nay, bạn có thể tạo các video tuyệt vời chỉ với điện thoại thông minh của mình. Các thiết bị di động hiện đại có khả năng quay video chất lượng lên đến 4K. Hầu hết người xem sẽ chỉ xem ở độ phân giải 1080p hoặc thấp hơn, vì vậy các thiết bị nhỏ gọn của bạn sẽ hoạt động tốt. Ngoài ra, bạn có thể sử dụng máy ảnh DSLR, máy ảnh không gương lật hoặc máy quay chuyên dụng. Tuy nhiên, nó không hoàn toàn cần thiết, miễn là thiết bị của bạn quay video độ phân giải cao. Mic, Lighting và các thiết bị khác Kho phụ kiện của bạn không chỉ dừng lại ở máy ảnh/máy quay. Bạn cũng cần phải có khả năng thu âm tốt. Đây là một trong những vấn đề lớn nhất với vlog. Có quá nhiều người đang tải lên những video có âm thanh khủng khiếp,khó nghe. Không ai muốn nghe gió gào thét bên ngoài,tạp âm. Họ cũng không muốn phải tăng âm lượng lên tối đa để nghe rõ bạn nói gì. Hãy đầu tư vào một micro đơn giản có thể tạo ra sự dễ chịu cho người xem. Bạn có thể có một micro tiêu chuẩn gắn trực tiếp vào máy ảnh của mình hoặc dùng micro cài ve áo. Kính chắn gió cũng rất cần thiết nếu bạn định ra ngoài quay phim. Dù bằng cách nào, chúng cũng là những thứ có thể đưa video của bạn lên một tầm cao mới. Tiếp theo, bạn sẽ cần một cái gì đó để gắn thiết bị ghi hình của mình vào. Tripods tương đối phải chăng và có nhiều thiết kế để đáp ứng nhu cầu của bạn. Tripods truyền thống rất tốt cho máy ảnh DSLR và máy ảnh vlog cơ bản. Bạn cũng có thể dùng gậy chụp ảnh tự sướng, Tripods linh động, v.v. Cuối cùng là ánh sáng. Điểm chung của tất cả các vlogger chuyên nghiệp là gì? Họ sử dụng nhiều ánh sáng. Một chiếc đèn vòng đơn giản có thể chiếu sáng khuôn mặt của bạn và tạo ra nét chuyên nghiệp cho vlog của bạn. Nếu bạn có một set vlog, một vài chiếc đèn hộp cũng sẽ đảm bảo rằng nền của bạn cũng sáng. Đèn này có giá thành khá phải chăng và dễ lắp đặt. Bạn cũng sẽ cần một số phần mềm chỉnh sửa chất lượng, nhưng chúng ta sẽ đi sâu vào vấn đề đó sau.
6. Tạo dàn ý
Khi mọi thứ đã được thiết lập và chuẩn bị sẵn sàng, đã đến lúc lập dàn ý. Điều này có thể phức tạp hoặc đơn giản tuỳ bạn muốn. Bạn không cần phải viết ra một kịch bản đầy đủ. Trên thực tế, chúng tôi không khuyến khích điều đó chút nào. Một số video YouTube hay nhất đã được tạo ra nhanh chóng và ngẫu nhiên. Hãy cân nhắc việc tạo một dàn ý cơ bản về các chủ đề bạn muốn đề cập hoặc những gì bạn muốn nội dung video của mình chứa đựng. Nếu bạn đang làm một vlog nói chuyện cơ bản, hãy ghi lại một số từ khóa và đặt giấy vào một khu vực mà bạn có thể nhìn thấy. Điều này sẽ giúp bạn đi đúng hướng khi nói chuyện. Bạn nên lên kế hoạch cho video trước. Mặc dù bạn luôn có thể chỉnh sửa video sau, nhưng không có cách nào để khiến nội dung chất lượng trở thành hiện thực khi bạn chưa chuẩn bị.
7. Ánh sáng, Máy ảnh, Hành động!
Bây giờ bạn đã có thể tạo video đầu tiên của mình. Đây thường là bước khó nhất trong quy trình bởi vì dù đã chuẩn bị tất cả nhưng nhiều vlogger sẽ cảm thấy lo lắng khi đến lúc ấn nút record. Nếu bạn muốn vlog của riêng mình thành công, bạn phải bắt đầu thực hiện các bước hành động trong dàn ý. Sử dụng dàn ý của bạn bên trên để tạo vlog đầu tiên của bạn. Chỉ cần thư giãn và là chính mình. Người dùng YouTube thường thích các vlogger tự nhiên, đời thường, thoải mái và vui vẻ. Chúng tôi có một số mẹo làm vlog tuyệt vời có thể giúp bạn cảm thấy thoải mái và tận dụng tối đa thời gian trên hình. Đầu tiên là tương tác với khán giả của bạn. Đừng nghĩ những người xem tương lai của bạn chỉ là những con số và thống kê. Họ là những người có quan điểm và suy nghĩ độc nhất. Nói chuyện với máy ảnh như thể bạn đang nói chuyện trực tiếp với họ. Hãy đặt câu hỏi và mời họ để lại bình luận. Tiếp theo, đừng ngại làm những thứ vui vẻ. Video của bạn sẽ không phát trực tiếp nên bạn không cần quá căn thẳng, áp lực vì sợ sai lệch nội dung hay đi quá giới hạn, vì vậy hãy tận dụng cơ hội này để thử những điều mới và có một khoảng thời gian vui vẻ. Bạn luôn có thể xem lại cảnh quay sau đó và lấy ra bất cứ thứ gì bạn không thích. Điều quan trọng là không cảm thấy bị áp lực khi phải nói thật đúng và chuẩn. Một mẹo khác là hãy cá nhân hoá, người dùng YouTube thích điều đó khi có ai đó thể hiện sự cá tính riêng trong video của họ. Nó giúp kết nối với người ở phía đối diện màn hình dễ dàng hơn. Cuối cùng, hãy cân nhắc sử dụng các cụm từ cá nhân để bắt đầu và kết thúc blog của bạn. Điều này khá phổ biến trong cộng đồng vlog. Hầu hết người dùng YouTube đều có cụm từ đặc trưng của riêng họ. Đó là một dấu ấn cá nhân và cũng trở thành một phần trong thương hiệu của bạn cho các video mới trong tương lai. Để những cụm từ đặc trưng mà bạn tạo trend mỗi khi xuất hiện ở đâu đó trên các nền tản mạng khác thì họ sẽ luôn nhớ đến hình ảnh youtuber của bạn.
8. Dành chút thời gian để chỉnh sửa video
Chỉnh sửa video là một trong những phần quan trọng nhất để tạo ra một video hay. Bạn không cần phải nghĩ ra một phong cách edit đột phá hoặc cao siêu để thành công. Tuy nhiên, bạn cần đảm bảo rằng mọi thứ phải sạch sẽ, chỉnh chu và trông chuyên nghiệp nhất có thể. Có rất nhiều tùy chọn phần mềm chỉnh sửa video trên thị trường. Mặc dù bạn có thể dùng Final Cut Pro hoặc Adobe Premiere Pro, nhưng bạn cũng có thể làm được nhiều việc với các ứng dụng miễn phí trên Windows hoặc Mac của mình. Bạn thậm chí có thể sử dụng Windows Movie Maker hoặc iMovie trên máy tính của mình để thực hiện các đoạn cắt đơn giản. Có một số ứng dụng tuyệt vời trên iPhone và Android mà bạn có thể tận dụng nếu bạn ghi lại video trên điện thoại thông minh của mình. Trong quá trình chỉnh sửa, bạn nên tập trung vào việc làm cho video trông đẹp nhất có thể. Cắt bỏ những tình huống khó xử và biên soạn các clip thành một câu chuyện có sức gắn kết. Bạn cũng có thể làm thêm đồ họa, thực hiện hiệu chỉnh màu sắc và cân bằng âm thanh. Bạn chọn chỉnh sửa mức bao nhiêu là hoàn toàn tùy thuộc vào bạn. Nếu không am hiểu nhiều về chỉnh sửa, bạn cũng có thể thuê những editor chuyên nghiệp để hoàn thành công việc cho mình. Bạn có thể dễ dàng tìm thấy các editor tự do trên các trang web. Chỉ cần đảm bảo rằng bạn trình bày ý tưởng của mình một cách rõ ràng để họ biết bạn đang muốn gì, bạn hướng đến cái gì, mức độ ra sao.
9. Tải lên và Tối ưu hóa các tính năng
Việc tải một video mới lên kênh của bạn khá đơn giản. Tuy nhiên, có thể mất một chút thời gian, tùy thuộc vào độ phân giải và kích thước tệp tổng thể. Khi bạn đợi video tải lên và hiển thị, bạn có thể bắt đầu tối ưu hóa nó để đảm bảo rằng nó sẽ được nhìn thấy. Về cơ bản, YouTube là một công cụ tìm kiếm lớn có thể truy cập vào hàng triệu video. Bạn có thể coi video của mình như một trang web và thực hiện các kỹ thuật tối ưu hóa công cụ tìm kiếm để tăng khả năng hiển thị của bạn. Viết tiêu đề hấp dẫn Cách đầu tiên bạn có thể làm là thông qua tiêu đề. Tiêu đề hấp dẫn là cách tốt nhất để thu hút người xem. Tiêu đề của bạn phải rõ ràng, ngắn gọn và vui nhộn. Trước khi bạn xuất bản video, hãy viết ra một số từ khóa liên quan đến vlog của bạn. Sử dụng từ khóa hút nhất trong tiêu đề của bạn. Điều này sẽ làm tăng khả năng video của bạn xuất hiện trên trang kết quả cho truy vấn từ khóa đó. Bạn cũng có thể triển khai một số từ khóa phụ vào phần mô tả bên dưới trình phát video. SEO YouTube Tiếp theo, bạn sẽ muốn tạo thẻ tag cho video. Thẻ tag là một yếu tố quan trọng trong xếp hạng SEO cho YouTube. Bạn có thể thêm các thẻ này vào video thông qua Creator Studio cho kênh của bạn. Chọn các thẻ liên quan đến nội dung vì những thẻ này được YouTube sử dụng để hiểu rõ hơn về nội dung của video. Chúng có thể được sử dụng để giới thiệu video của bạn cho người xem hoặc để đưa nội dung của bạn lên trang kết quả tìm kiếm. Tạo hình thu nhỏ/thumbnails hấp dẫn Cuối cùng, nhưng không kém phần quan trọng, là hình thu nhỏ. Hình thu nhỏ là hình ảnh đại diện cho video của bạn. Nó cung cấp cho người xem cái nhìn sơ lược về những gì bạn sẽ có. Vì vậy, nó cần phải được bắt mắt. YouTube Creator Studio có thể tự động chọn hình thu nhỏ từ ảnh chụp màn hình video của bạn. Tuy nhiên, hầu hết những người dùng YouTube chuyên nghiệp đều tự làm. Điều này có thể được thực hiện trên một phần mềm chỉnh sửa ảnh. Có rất nhiều kiểu hình thu nhỏ để bạn làm mẫu. Điểm chung là sử dụng màu sắc tươi sáng, nền hấp dẫn và văn bản đơn giản. Nick Nimmin đã tạo một video rất hay về cách tạo hình thu nhỏ Youtube hoàn hảo. Check it now… https://youtu.be/CncnZDfybY8
Tôi khuyên bạn nên sử dụng một công cụ như Canva. Có một phiên bản miễn phí có thể đủ dùng cho bạn. Họ có các mẫu được tạo sẵn mà bạn có thể làm việc và có thể cắt ngắn quá trình tạo hình thu nhỏ của mình. Sẽ rất hữu ích và tiện lợi nếu bạn dùng nó.
10. Thu hút khán giả của bạn và sử dụng hiệu quả phương tiện truyền thông – các nền tảng mạng xã hội khác
Nếu bạn đã tối ưu hóa tốt video của mình, bạn sẽ bắt đầu thấy một số lượt xem xuất hiện. Đừng mong đợi sẽ thấy một lượng lớn người xem ngay lập tức. YouTube cần thời gian, vì thế để thu hút những người xem đó quay lại xem nội dung khác của bạn trong tương lai, hãy thu hút họ ngay. Hãy trả lời nhận xét và tương tác với khán giả của bạn. Đừng tỏ ra thô lỗ với những bình luận tiêu cực, điều cuối cùng bạn muốn làm là cãi nhau với ai đó trong phần bình luận. Đây là Internet, mọi người có thể thô lỗ một cách vô lý vì họ vô danh. Thay vào đó bạn hãy trả lời những người muốn tương tác với bạn. Tạo tài khoản mạng xã hội trên các nền tảng như Facebook, Instagram, Zalo, Twitter,… và mời những người xem đó theo dõi bạn trên các nền tảng này. Sau đó, bạn có thể bắt đầu quảng cáo vlog mới trên các tài khoản đó để tạo ra sự tăng trưởng lượt xem theo thời gian. Nhiều youtuber đã thành công với bước này khi tận dụng tốt các nền tảng mạng xã hội.
11. Sử dụng Analytics để cải thiện chất lượng
Điều tuyệt vời về YouTube Creator Studio là bạn được cấp quyền truy cập vào một số thông tin phân tích quan trọng. Khi kênh của bạn phát triển, bạn có thể sử dụng các thông tin này để điều chỉnh nội dung của mình cho phù hợp. Có rất nhiều loại dữ liệu có sẵn cho bạn xem, bạn có thể tìm thông tin về vị trí của người xem, độ tuổi của họ và hơn thế nữa. Từ đó mà có thể phát hiện ra điểm mạnh, điểm yếu, điểm cần cải thiện, điểm cần phát huy của các nội dung, cách thức về video trên kênh.
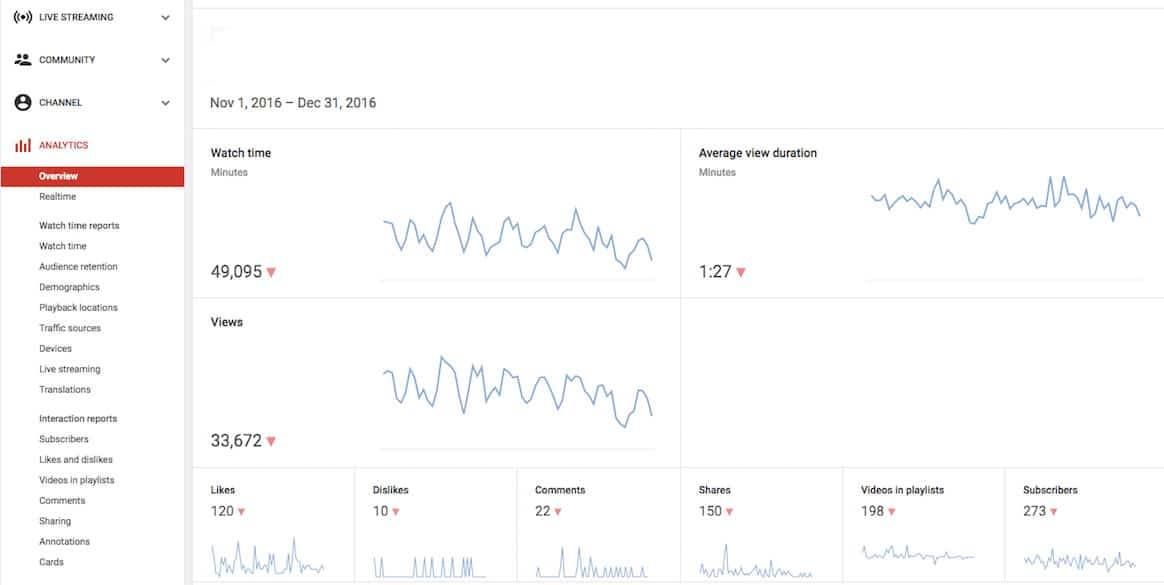
YouTube thậm chí còn cung cấp biểu đồ tỷ lệ “giữ chân” người xè cum. Những biểu đồ này có thể cho bạn biết mọi người ở lại video của bạn trong bao lâu, thời điểm họ quyết định nhấp chuột và hơn thế nữa. Sau khi xem dữ liệu, hãy xem video của bạn và xem điều gì đã khiến mọi người nhấp vào – Đó chính là điểm mạnh cần phát huy khi bạn đã có thể thu hút người xem. Thực hiện các điều chỉnh cho video tiếp theo của bạn cho đến khi bạn tìm thấy thứ gì đó phù hợp với cả bạn và khán giả của mình. Khi bạn tìm thấy điểm hấp dẫn đó, bạn có thể cải thiện tỷ lệ giữ chân và thu hút thêm nhiều người theo dõi mới. Ngoài thông tin do YouTube cung cấp, bạn có thể sử dụng phân tích chung của Google để tạo nội dung khác trong tương lai của mình. Tạo video về các trending hiện tại luôn là một ý tưởng hay. Mọi người đã tìm kiếm nội dung liên quan, Vì vậy, tại sao không chiều họ và cung cấp cho mọi người những gì họ đang muốn. Google Analytics có thể hiển thị cho bạn các từ khóa và chủ đề phổ biến mà bạn có thể sử dụng ý tưởng đó cho các video tiếp theo, đương nhiên là bạn phải đưa màu sắc riêng của bản thân để các ý tưởng đó thêm phần màu sắc so với các youtube khác.
12. Kiên trì với kênh của bạn
Đây là một bước có thể nói là quan trọng trong toàn bộ quy trình. Bạn sẽ dễ dàng từ bỏ khi số lượt xem của bạn không tăng nhanh như bạn muốn. Chỉ cần nhớ rằng rất nhiều vlogger lớn đã không nhận được chú ý trong nhiều năm trước khi họ thành công. Hãy cân nhắc tạo ra một lịch trình sản xuất mà bạn có thể tuân theo. Nhiều YouTuber xuất bản ít nhất một video mới mỗi tuần. Một số làm được nhiều hơn và một số chỉ phát hành video một lần trong vài tháng. Điều quan trọng nhất là duy trì chất lượng và tiếp tục tạo ra thêm nội dung phù hợp với khả năng của bạn mà khán giả của bạn yêu thích. Bạn phải luôn kiên trì và không được bỏ cuộc, kiên trì mới tạo nên giá trị lâu dài.
13. Phát triển thương hiệu của riêng bạn
Nhiều YouTuber mới bắt đầu có rất nhiều câu hỏi về thời điểm họ có thể bắt đầu kiếm tiền từ kênh của mình. YouTube đã thay đổi các chính sách của mình khá nhiều trong những năm gần đây. Hiện tại, bạn phải có ít nhất 4.000 giờ xem và 1.000 người đăng ký để trở thành đối tác của Google AdSense. Sau khi bạn đạt đến mốc đó, YouTube sẽ xem xét kênh của bạn. Nếu được chấp thuận để tham gia kiếm tiền, bạn có thể bắt đầu hiển thị quảng cáo trên video của mình để kiếm một số thu nhập. Google sẽ trả cho bạn một số tiền nhất định dựa trên lượng người xem và số lần hiển thị. Đây là cách dễ nhất để kiếm tiền từ kênh. Nhưng, đó không phải là giải pháp duy nhất. Khi bạn đã đạt đến một mức độ thành công nhất định, bạn có thể mở rộng thương hiệu của mình và bắt đầu xem xét các nguồn doanh thu khác. Nhiều vlogger nhận quảng bá cho các thương hiệu, sản phẩm riêng. Một số cũng bán hàng hóa và các sản phẩm độc đáo của họ. Trước khi thực hiện bất kỳ điều gì, bạn phải xây dựng thương hiệu của mình và thu hút được khán giả. Bây giờ bạn đã biết những gì là cần thiết để bắt đầu, YouTube là một nền tảng tuyệt vời để xây dựng thương hiệu cá nhân hoặc phát triển công ty của bạn. Không có gì cá nhân hơn một vlog, bạn có thể dễ dàng kết nối với những người khác và xây dựng nên một lượng khán giả sẵn sàng theo dõi và xem những việc bạn sẽ làm.
Còn chần chờ gì nữa mà không bắt tay vào làm vlog đầu tiên ngay thôi nào. Chúc các bạn thành công nhé!.dọc
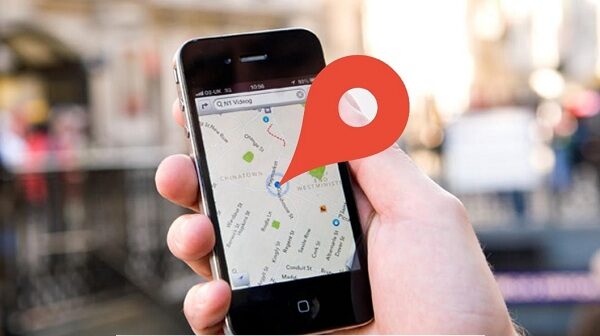
Zalo là phần mềm nhắn tin, gọi thoại và video miễn phí do người Việt lập trình, sáng tạo và phát triển nên chủ yếu hướng đến người dùng tại Việt Nam. Ngày nay, Zalo đã trở nên vô cùng phổ biến tại Việt Nam bởi đáp ứng được các tính năng như giao diện đơn giản, thân thiện, tối ưu, tính bảo mật cao. Các nhóm chat, group của các công ty nhỏ lẽ hay các doanh nghiệp lớn đều ứng dụng Zalo trong quá trình làm việc.
Zalo có một tính năng rất hữu ích đó là cho phép người dùng “chia sẻ vị trí zalo của mình” để tiện cho việc đặt xe taxi, hoặc gửi cho bạn bè, người thân chính xác vị trí của mình khi muốn gặp nhau nhé. Mặc dù tính năng này rất hữu ích, tuy nhiên, không phải ai cũng biết cách sử dụng tính năng này. Bài viết của chúng tôi hôm nay nhằm giúp bạn thực hiện việc chia sẻ vị trí trên Zalo.
Tính năng chia sẻ vị trí được Zalo hỗ trợ đến các tài khoản Zalo trên dòng điện thoại Android. Riêng người dùng Zalo trên bản iOS cần đến ứng dụng chia sẻ bản đồ Google Maps để chia sẻ vị trí của mình.
1. Hướng dẫn nhanh cách chia sẻ vị trí trên Zalo
Chọn người muốn chia sẻ vị trí > Chọn dấu cộng trong khung soạn tin nhắn > Chọn Vị trí > Chọn Cho phép Zalo truy cập > Chọn chế độ chia sẻ > Xác nhận và gửi, hoàn tất.
2. Hướng dẫn chi tiết
Bước 1: Chọn người bạn muốn chia sẻ vị trí trực tiếp, chọn dấu 3 chấm trong phần viết tin nhắn.
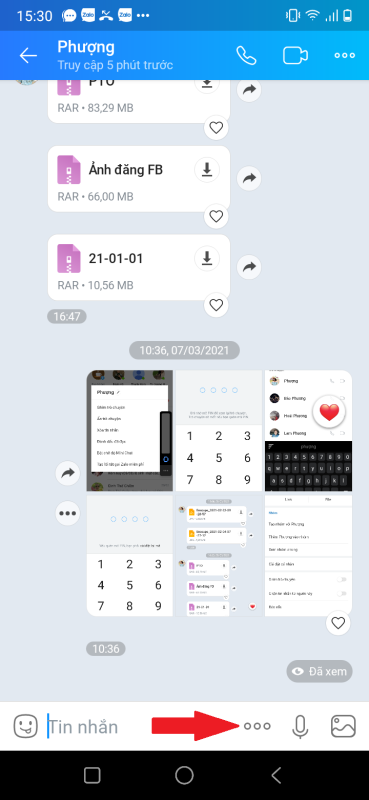
Bước 2: Chọn biểu tượng Vị trí
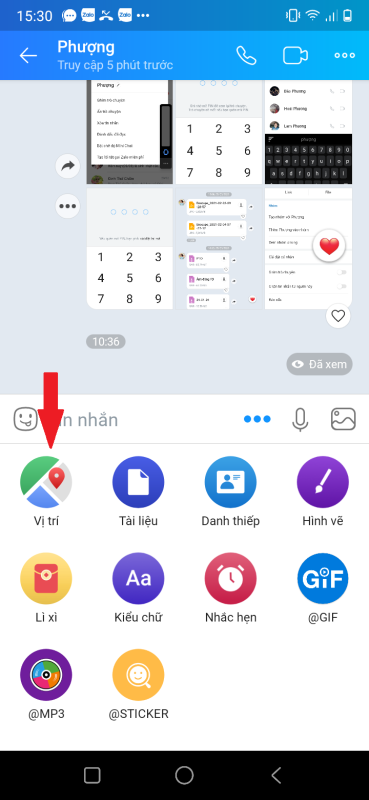
Bước 3:Chọn gửi vị trí hiện tại của bạn
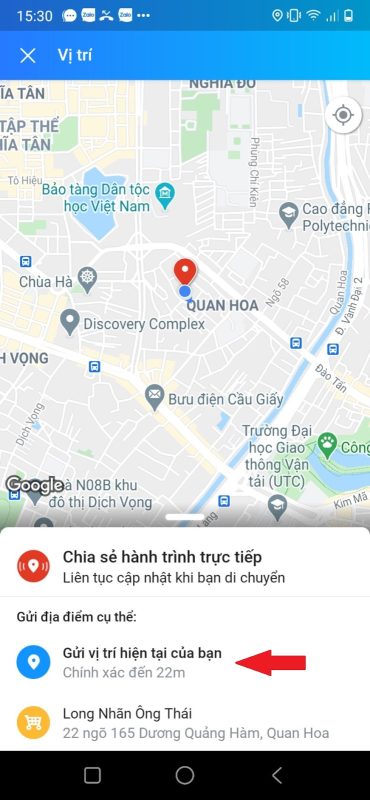
Bước 4: Zalo sẽ hỏi bạn có xác nhận cho phép ứng dụng gửi vị trí của bạn không, hãy chọn có để hoàn tất nhé.
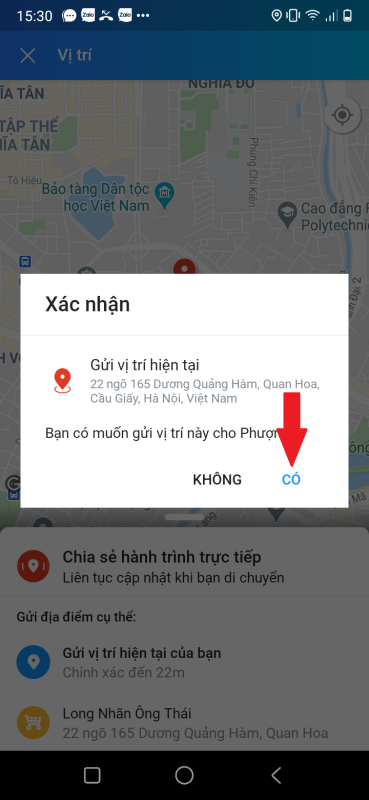
Bên trên là cách giúp bạn thực hiện chia sẻ vị trí của mình cho bạn bè, người thân rồi đó. Chúc các bạn thực hiện thành công.
Cách ẩn tin nhắn trên Zalo và cách khôi phục tin nhắn đã ẩn
Zalo là mạng xã hội thường được dùng để trao đổi công việc nên lưu trữ nhiều thông tin khá quan trọng. Zalo cũng là nơi chứa nhiều tin nhắn và cuộc trò chuyện riêng tư của người dùng. Nếu bạn cảm thấy không an tâm với việc cài đặt mã khóa cho Zalo để bảo mật tin nhắn thì hãy tìheo dõi cách cài đặt mật khẩu để ẩn tin nhắn zalo và khôi phục từng cuộc trò chuyện trong bài viết này của chúng tôi nhé.
1. Lợi ích của việc ẩn và tìm lại cuộc trò chuyện Zalo
Ẩn cuộc trò chuyện zalo giúp bạn đảm bảo quyền riêng tư cho cuộc trò chuyện, tránh để người khác đọc được các tin nhắn riêng tư của bạn. Ẩn cuộc trò chuyện cũng giúp bạn khôi phục lại được tin nhắn đã ẩn khi cần thiết. Tin nhắn của bạn sẽ khôi phục lại bình thường trên giao diện Zalo.
2. Cách ẩn tin nhắn Zalo trên điện thoại
Để ẩn cuộc trò chuyện, bạn thao tác như sau:
Bước 1: Tại giao diện cuộc trò chuyện trên Zalo, bạn ấn và giữ một lúc vào cuộc trò chuyện mà bạn muốn ẩn đi. Sau đó chọn Ẩn trò chuyện
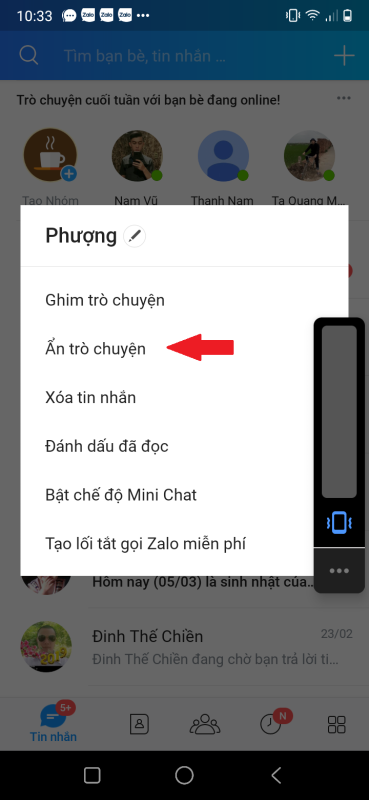
Bước 2: Tại đây, bạn nhập mã PIN để tiến hành ẩn cuộc trò chuyện đó.
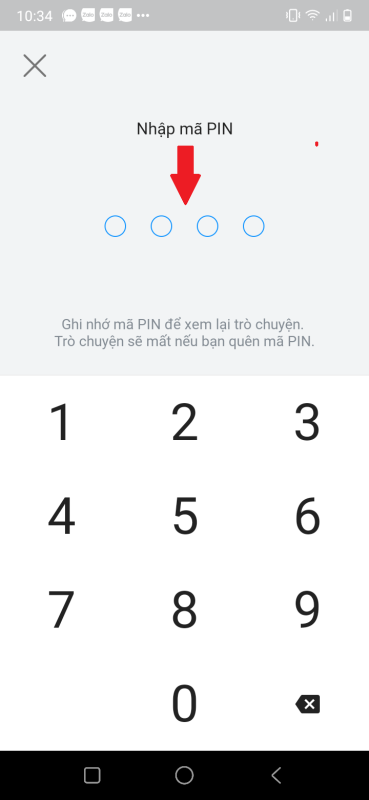
Chỉ với 2 thao tác đơn giản như vậy, bạn đã ẩn được cuộc trò chuyện trên Zalo rồi đó.
3. Cách khôi phục tin nhắn đã ẩn trên Zalo
Sau khi ẩn cuộc trò chuyện, nếu muốn khôi phục lại tin nhắn đã ẩn, bạn tiến hành thao tác các bước như sau:
Bước 1: Từ giao diện cuộc trò chuyện, ấn chọn vào biểu tượng kính lúp, sau đó gõ tên cuộc trò chuyện mà bạn muốn khôi phục.
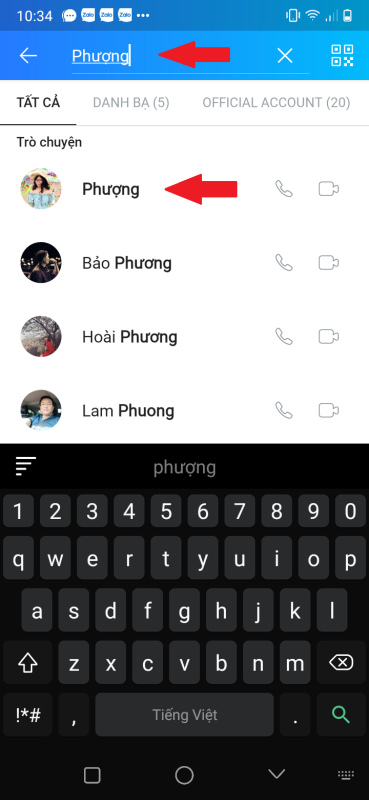
Bước 2: Nhập mã PIN bạn đã đặt khi ẩn cuộc trò chuyện để mở nó.
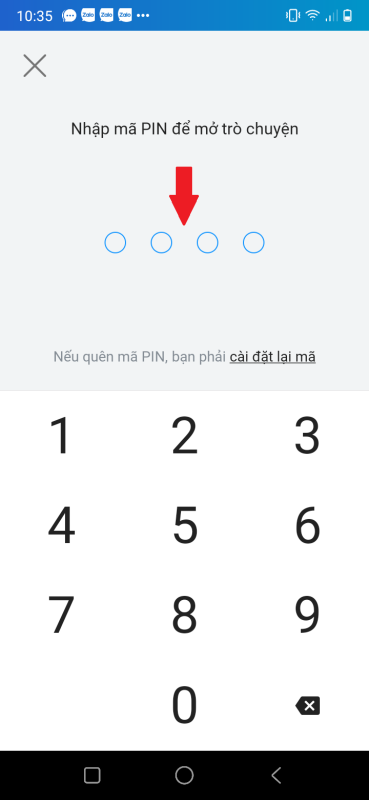
Bước 3: Nếu bạn muốn cuộc trò chuyện trở về trạng thái bình thường, hãy chọn dấu 3 chấm ở góc phải màn hình.
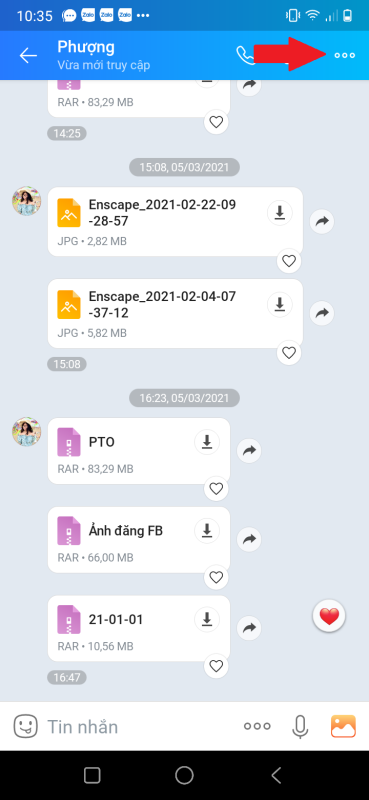
Bước 4: Tiếp tục ấn chọn Bỏ ẩn trò chuyện.
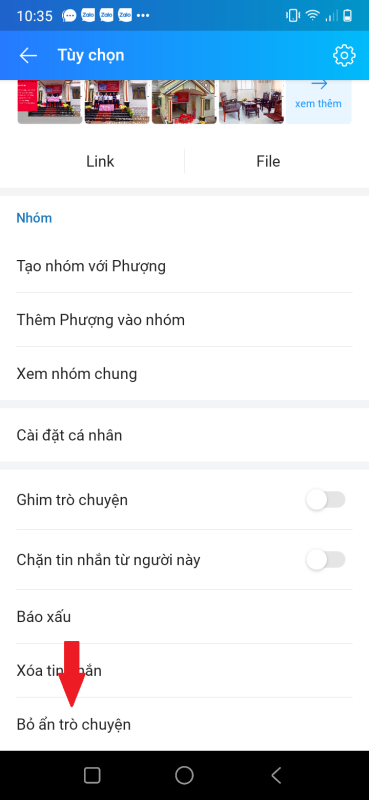
Bên trên là các bước giúp các bạn tiến hành ẩn cuộc trò chuyện và khôi phục cuộc trò chuyện trên Zalo của mình. Chúc các bạn thực hiện thành công nhé.