Chưa có sản phẩm trong giỏ hàng.
Thủ thuật
Tạo mục lục tự động cho office 365, office 2019, 2016, 2013
Hôm nay Đại Việt computer sẽ giới thiệu đến các bạn cách tạo mục lục tự động cho office 365 vô cùng đơn giản. Xem xong bài viết này các bạn có thể tự tạo cho mình một mục lục tự động nhanh chóng và bố trí các bài báo cáo luận văn của mình một cách chuyên nghiệp.
Để hình dung việc tạo mục lục tự động trên word thì chúng ta gồm có 2 việc đó là đánh dấu mục lục, sau đó tao mục lục để hiện thị mục lục, trong đó bước đánh dấu mục lục là quan trọng nhất và tốn thời gian nhất.
CÁCH ĐÁNH MỤC LỤC TỰ ĐỘNG TRÊN OFFICE 365
Bạn có thể đánh các mục trong mục lục tự động theo một trong hai cách sau: sử dụng các Heading được xây dựng sẵn, hoặc đánh dấu các mục văn bản riêng.
Cách 1: Sử dụng các Heading Styles được cài sẵn:
- Lựa chọn nội dung bạn muốn định dạng thành Heading, bôi đen cẩn thận để không bị thêm khoảng trắng hoặc văn bản vào mục lục.
- Kích tab Home
- Trong nhóm Styles, kích Heading 1 (hoặc chọn heading tùy ý)
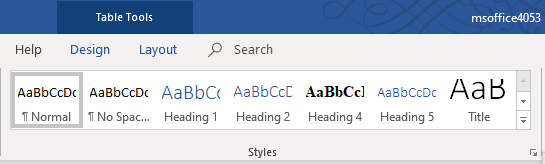
Nhấn mũi tên để hiển thị thêm các style nếu bạn muốn chọn các style khác.
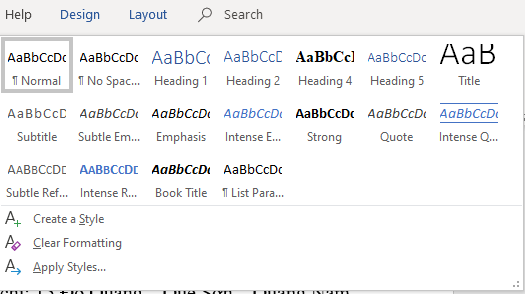
Cách 2: Đánh dấu các mục bằng Add Text của Table of Contents
- Lựa chọn nội dung bạn muốn tạo Heading bằng cách bôi đen nó, bôi vừa đủ dòng cần tạo Heading, tránh bôi đen thừa
- Kích tab References
- Kích Add Text trong nhóm Table of Contents
- Kích Level bạn muốn áp dụng cho nội dung đã chọn cấp 1,2,3
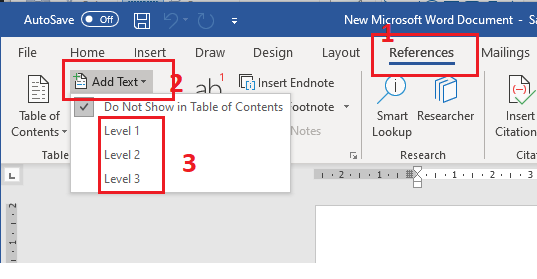
TẠO MỤC LỤC TỰ ĐỘNG TRÊN WORD 365
Sau khi thực hiện các bước trên để tạo mục lục tự động, bạn làm theo các bước sau:
- Đặt con trỏ vào nơi bạn muốn tạo mục lục tự động, đầu hoặc cuối trang word.
- Kích Tab References
- Kích nút Table of Contents và chọn các mẫu mục lục có sẵn.
- Các bạn cũng có thể nhân Custom Table of Contents để tùy chọn kiểu hiển thị cho mục lục của mình
==> Xem thêm: tải outlook miễn phí cho máy tính
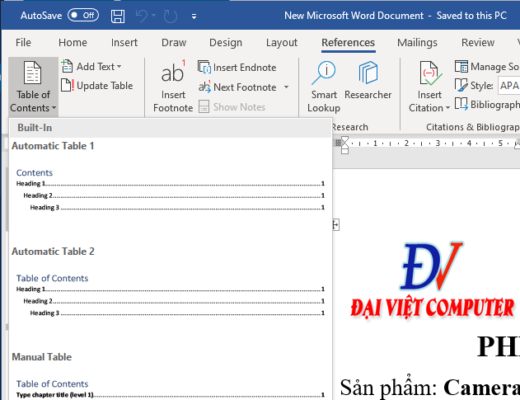 Trong quá trình sửa chữa điều chỉnh văn bản nếu mục lúc của bạn có một ít thay đổi hay sử dụng Updat Table Updat Table để update table mới nhất
Trong quá trình sửa chữa điều chỉnh văn bản nếu mục lúc của bạn có một ít thay đổi hay sử dụng Updat Table Updat Table để update table mới nhất
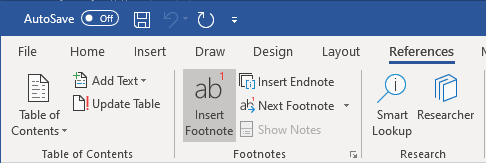
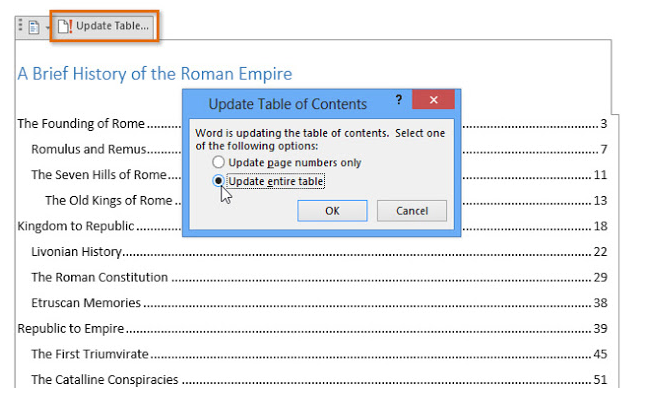 Hoặc ngay tại mục lục các bạn vừa tạo ra, các bạn có thể nhấn ngay trên mục lục chữ update table và chọn Update entire table
Hoặc ngay tại mục lục các bạn vừa tạo ra, các bạn có thể nhấn ngay trên mục lục chữ update table và chọn Update entire table
Vì vậy khi bạn xóa hoặc thêm các heading thì bạn chỉ cần nhấn vào đó để update lại mục lục của mình, khá đơn giản, không cần phải chú ý nó sẽ thay đổi thế nào , tất nhiên là sẽ đúng hết !
Để xóa mục lục bạn kích vào bảng và nhấn delete là xóa được.
Kết Luận:
Tạo mục lục tự động trên office 365 cực đang giản hơn các phiên bản office khác trước đây, với phiên bản này bạn có nhiều mẫu và làm việc trực quan hơn. Hi vọng với bài viết này bạn có thể tự tạo mục lục mà không cần phải hỏi ai cả. Mọi thắc mắc hỗ trợ có thể liện hệ mình – 0973733007 mình có thể hỗ trợ các bạn miễn phí qua Ultraview hoặc teamview.
=>> Xem thêm: Bản quyền office 365 giá rẻ
Xem thêm nhiều bài viết khác tại vitinhdaiviet.com – hotline: 0973733007
Các thủ thuật trên office, tạo mục lục tự động trên office, đánh số thứ tự tự động trên offfice các phiên bản offfice 2010,offfice 2013,offfice 2016,offfice 2019,offfice 365. Cách chèn mục lục tự động trên office, đánh số thứ tự bỏ trang đầu tiên trên office, cách đánh số thứ tự bỏ trang đầu tiên, đánh số thứ tự trên office như thế nào, cách chèn mục lục tự động, hướng dẫn tạo mục lục tự động…..
