Thủ thuật
Tạo USB cài đặt Windows 11 bằng Rufus loại bỏ TPM 2.0 và Secure Boot
Hôm nay Đại Việt Computer sẽ giúp bạn cài đặt Windows 11 bằng cách loại bỏ chức năng TPM 2.0 và secure Boot. Và cách tạo USB cài đặt Windows 11 như thế nào, hãy cùng theo dõi bài viết dưới đây để cùng tìm hiểu nhé !
Windows 11 đã cho ra mắt vào tháng 10 năm 2021 nhưng bạn vẫn chưa thể update lên Windows 11 bằng con đường truyền thống. Vậy làm sao để Update lên windows 11. Hôm nay Đại Việt Computer sẽ hướng dẫn các bạn cách tạo USB cài đặt Windows 11 với phần mềm Rufus. Việc tạo USB cài đặt Windows 11 bằng phần mềm Rufus sẽ giúp bạn loại bỏ chứng chỉ bảo mật TPM 2.0 và Secure Boot . Từ đó bạn có thể cài đặt Windows 11 một cách dễ dàng.
Để chuẩn bị cho việc cài đặt Windows 11 bạn cần kiểm tra xem máy tính có đủ yêu cầu dưới đây không nhé !
- Kiểm tra máy tính: Kiểm tra máy tính bạn có đủ điều kiện cài đặt windows 11 hay không
- Chuẩn bị USB: Bạn cần chuẩn bị USB trên 16G để chứ dữ liệu
- Download file ISO Windows 11: Bạn có thể download bản mới nhất tại link sau: Tải Windows 11 ISO link google drive
- Tải phần mềm Rufus. Rufus
Hướng dẫn tạo USB cài đặt Windows 11 nhanh chóng.
Sau khi tải Phần mềm Rufus về máy bạn tiến hành như sau:
Bước 1: Mở ứng dụng Rufus mà bạn vừa tải về
Bước 2: Chọn USB bạn muốn cài đặt bản Windiows vào
Bước 3: Bấm Select để chọn File Windows 11.
Giao diện phần mềm Rufus sẽ như sau:
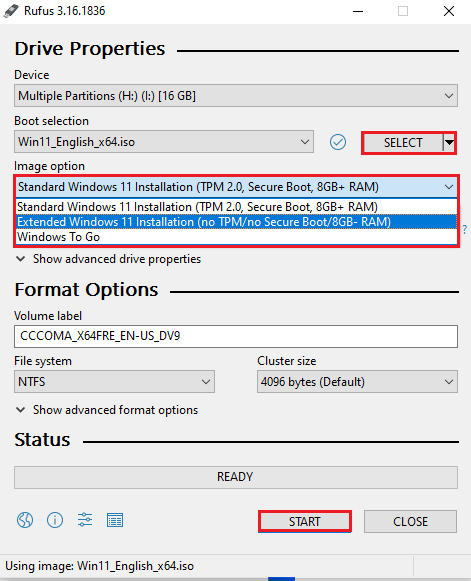
Bước 4: Chọn đến file chứ bộ Windows 11 ISO
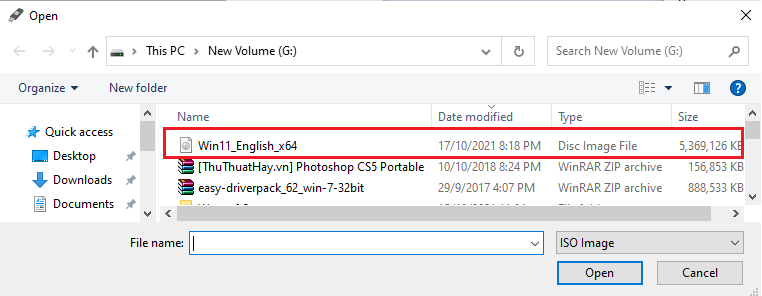
Bước 5:
- Chọn Stardard Windows 11 Installation (TPM 2.0, Secure Boot) nếu máy tính của bạn đầy đủ để cài Windows 11 bao gồm TPM 2.0 và Secure
- Chọn Extended Windows 11 Installation (no TPM/ no Secure Boot) nếu máy tính của bạn không có TPM và Secure
Ở đây những máy có cấu hình không có TMP thì bạn nên chọn dòng No TPM và tiến hành cài đặt USB nhé !
Bước 6: chọn như hình. Phần Partition scheme bạn chọn chuẩn MBR nhé
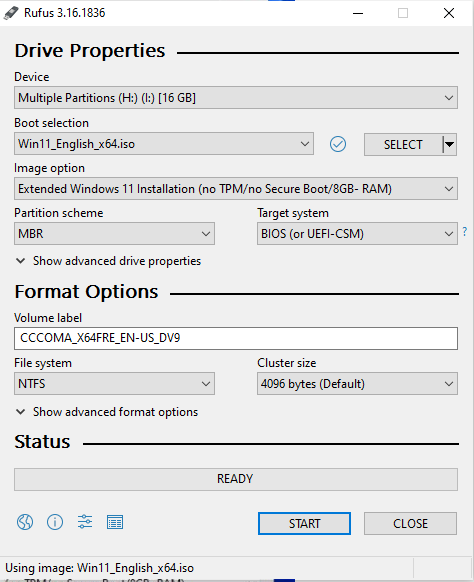
Nhân vào nút START để tiếp tục quá trình cài đặt

Bước 7: Đã hoàn tất quá trình tạo một USB cài đặt Windows 11.
Bạn cũng có thể tham khảo cách cài đặt Windows 11 bằng USB nhé.
Khi bạn đã cài đặt lên Windows 11 thành công bạn tiến hành Active bản quyền bằng Key Windows 11 giá rẻ bên mình nhé ! Được ủng hộ luôn cho mình vài Key nhé để mình lấy động lực viết bài tiếp nha.
Bạn có thể tham khảo thêm tại Website www.vitinhdaiviet.com chúng tôi hoặc liên hệ trực tiếp với Admin để được hỗ trợ tư vấn báo giá các loại key Windows tốt nhất.
Trong quá trình cài đặt nếu có vấn đề nào gặp rắc rối bạn cũng có thể liên hệ Admin để được hỗ trợ cài đặt nhé !
