Máy văn phòng, Phần mềm, Sửa máy tính tại Nhà, Thủ thuật, Tin công nghệ, Uncategorized
SỬ DỤNG HÀM ĐỂ TÍNH TOÁN TRÊN WORD NHƯ EXCEL – CÔNG THỨC TRONG BẢN WORD
SỬ DỤNG HÀM ĐỂ TÍNH TOÁN TRÊN WORD NHƯ EXCEL – CÔNG THỨC TRONG BẢN WORD
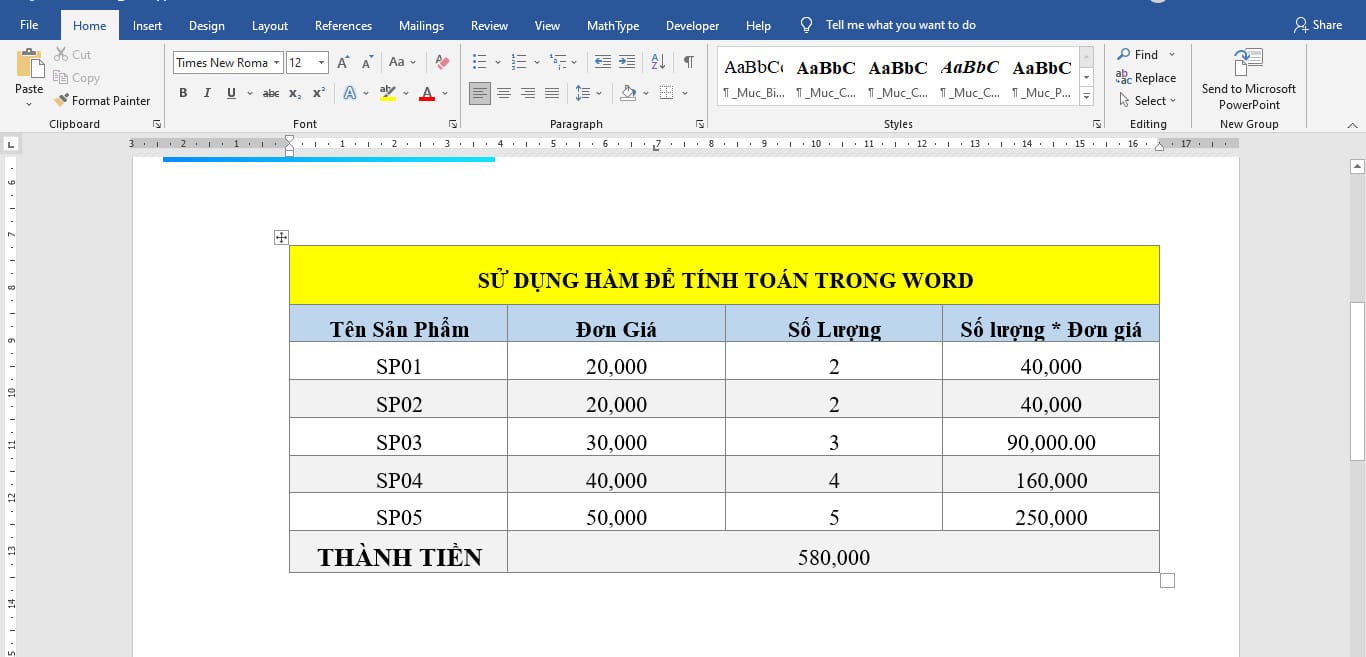
Trong Tin Học Văn Phòng – Tin Học Ứng Dụng, Chúng ta thường dùng Microsoft Excel để làm việc với bảng dữ liệu vì có thể tính toán, thống kê và sắp xếp dữ liệu một cách nhanh chóng bằng cách sử dụng các hàm, các bộ lọc của ứng dụng.
Tuy nhiên Trình Soạn Thảo Văn Bản Word cũng có thể làm được điều này vì Microsoft Word cũng có thể Tạo Bảng và Thiết Lập Bảng đặc biệt hơn là Microsoft đã phát triển chức năng Tính Toán trong bảng Word với nhiều hàm thông dụng từ cơ bản đến năng cao như SUM, COUNT, MAX, NOT, AVERAGE… Giúp bạn có thể tính toán trong bảng Word một cách dễ dàng đối với những bảng dữ liệu nhỏ mà không cần dùng đến Excel. Rất tiện lợi phải không nào. Nói vui một chút rằng ngoài đời thực đôi khi sếp và nhân viên tranh cãi với nhau chỉ vì Word cũng có bảng tính sử dụng các hàm để tính toán như Excel, nghe khá buồn cười phải không nào nhưng đó là sự thật tôi từng được chứng kiến.
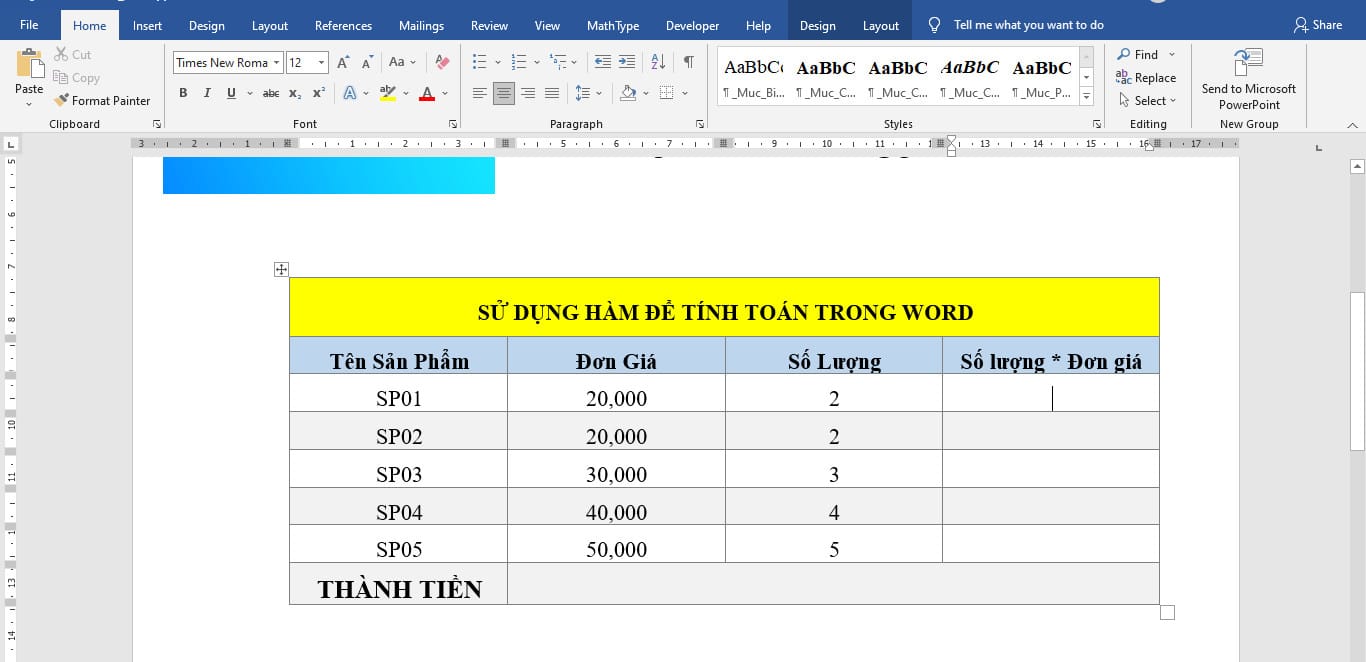
Trung Tâm Tin Học vitinhdaiviet sẽ hướng dẫn cho bạn cách dùng hàm tính toán trong Word ở bài viết này nhé.
Cách sử dụng hàm để tính toán trong Word
Hướng dẫn nhanh: Nhấp chuột vào ô cần tính toán trong bảng > Chọn thẻ Layout > Chọn công cụ Formula > Chọn hàm cần tính > Điền giá trị cần tính vào trong hàm > Nhấn OK.
1. Dùng tham chiếu vị trí ô trong bảng để tính toán.
Microsoft Word gồm có những vị trí tượng trưng cho từng khu vực của bảng chúng ta sẽ gọi tên khu vực đó làm giá trị để dùng hàm tính toán trong bảng.
- Above: Các ô ở phía trên ô được chọn.
- Below: Các ô ở phía dưới ô được chọn.
- Left: Dãy ô bên trái ô được chọn.
- Right: Dãy ô bên Phải ô được chọn.
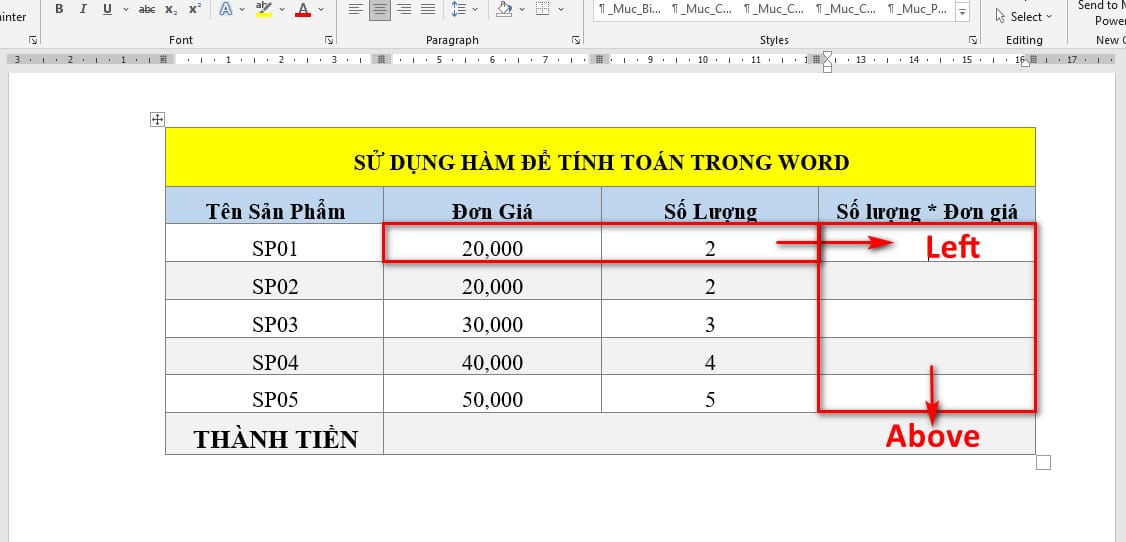
Với bảng trên chúng ta cần tính thành tiền là số lượng nhân với đơn giá.
Cách làm như sau:
Bước 1: Nhấp vào ô cần tính > Chọn thẻ Layout > Chọn công cụ Formula.
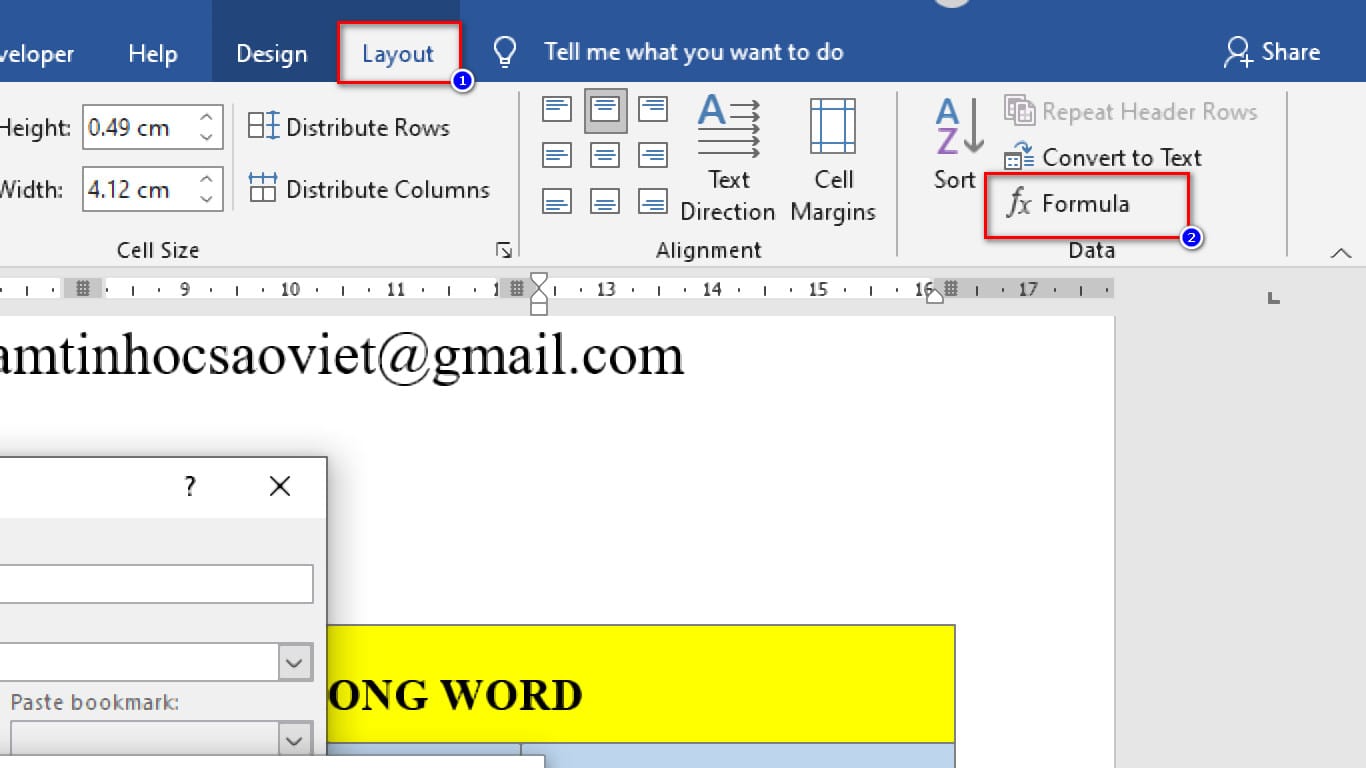
Chọn ô > Chọn Layout > Formula
Bước 2: Trong công cụ Formula chọn Hàm để tính toán trong danh mục Paste function > Nhấn OK.
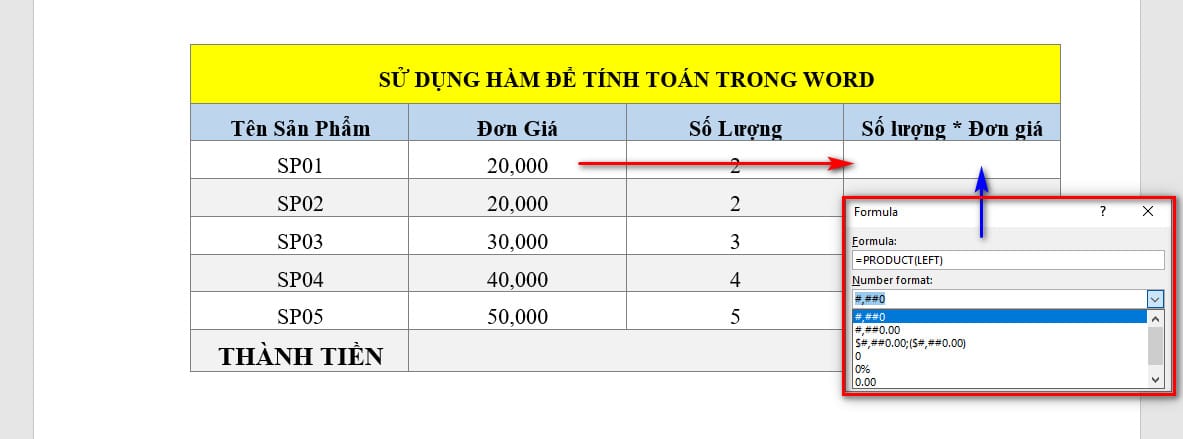
Number Format: Là kiểu định dạng số thập phân cho một số trường hợp bạn muốn hiển thị. Để tính kết quả của dãy ô bên trái ta sẽ chọn giá trị Left để điền vào giá trị cần tính trong dấu ngoặc. Sau đó bấm OK.
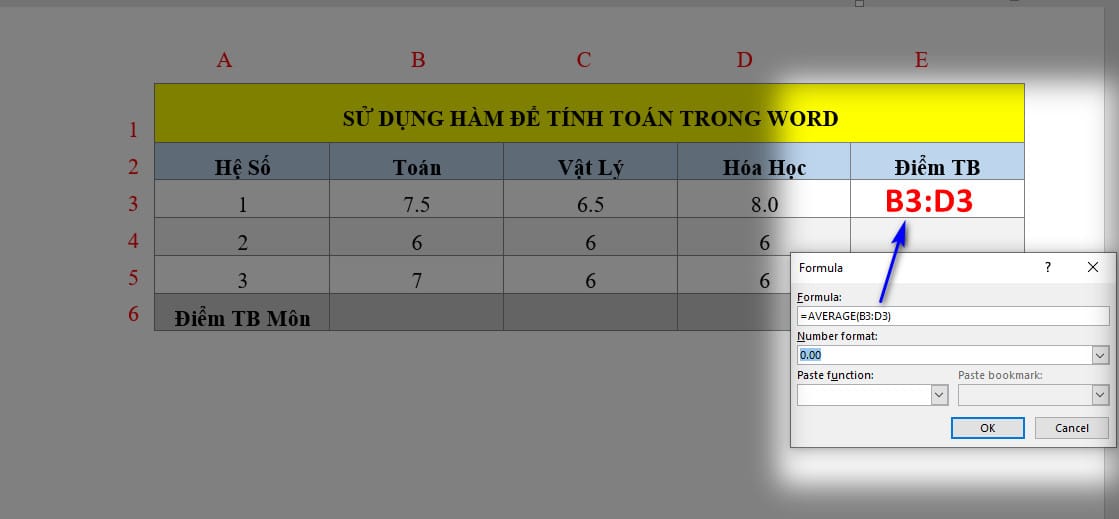
Lưu ý: Vì là hàm nên các công thức ở ô Formula đều phải có dấu = ở trước nhé. Và đây là kết quả, rất chính xác. Các ô khác bạn cũng làm tương tự nhé.
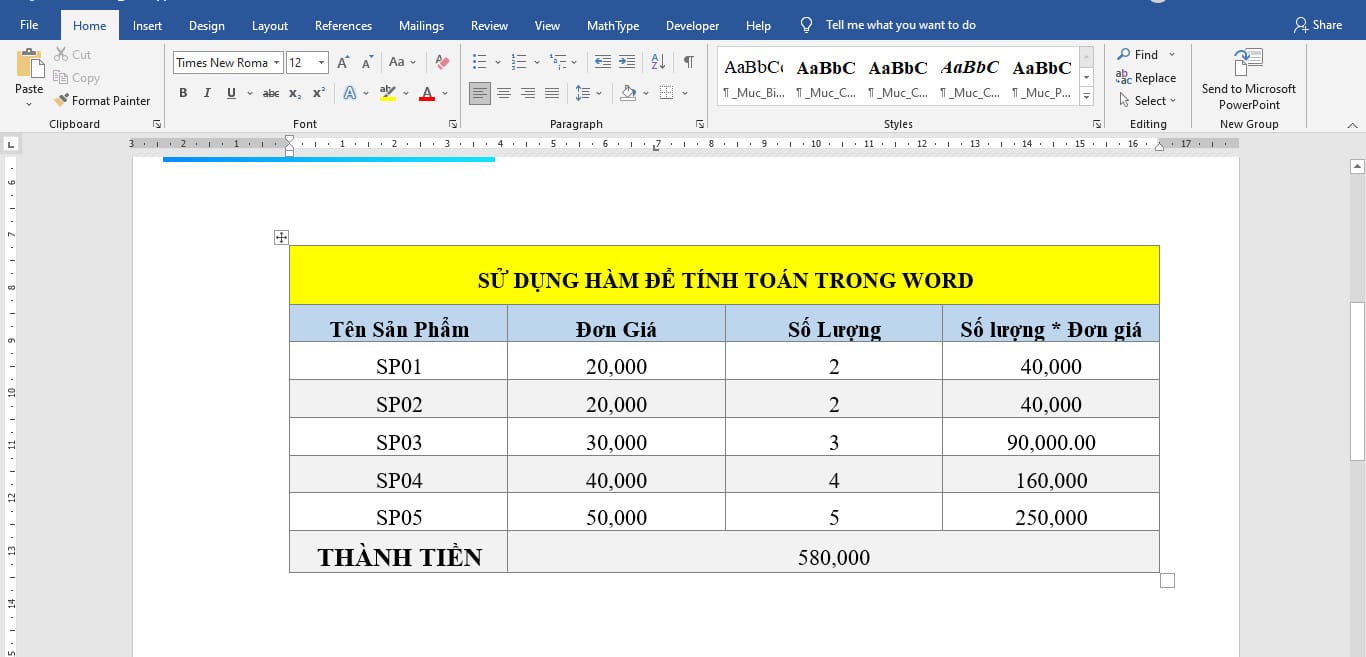
Kết quả dùng tính toán trong Word
2. Dùng tham chiếu địa chỉ ô để tính toán (hiển thị khác với Excel về địa chỉ ô)
Việc này áp dụng cho tính toán có điều kiện ở trong bảng khi cần tính giá trị ở một số ô chứ không phải là vùng. Tương tự Excel mỗi ô trong Word đều có địa chỉ của nó nhưng không hiển thị như Excel như hình minh họa dưới đây.
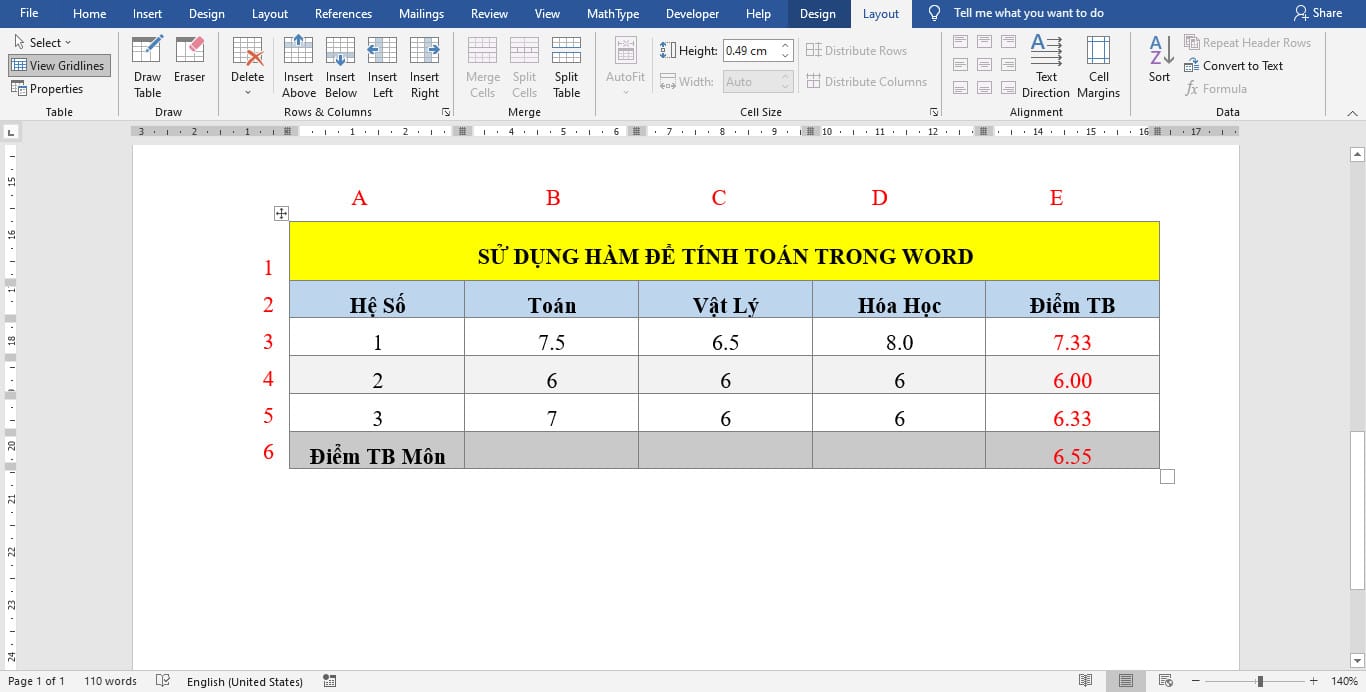
Tính toán Word với từng ô
Cách làm: Tương tự phần 1 Chọn Layout > Formula thay giá trị tham chiếu cần tính trong hàm thành vùng địa chỉ ô.
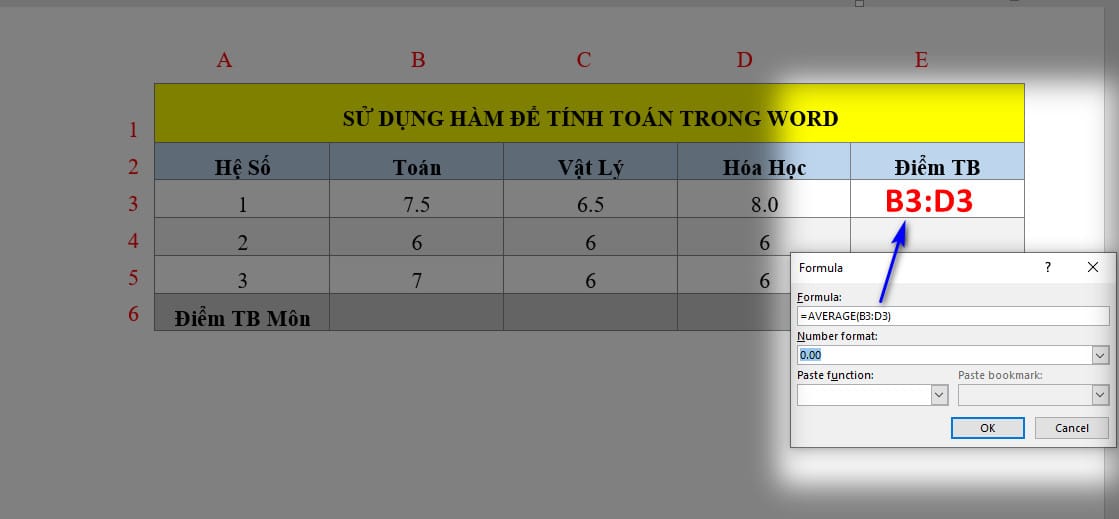
Trong dấu ngoặc điền giá trị tham chiếu là địa chỉ ô. Nhấn OK Kết quả như hình. Rất chính xác phải không!
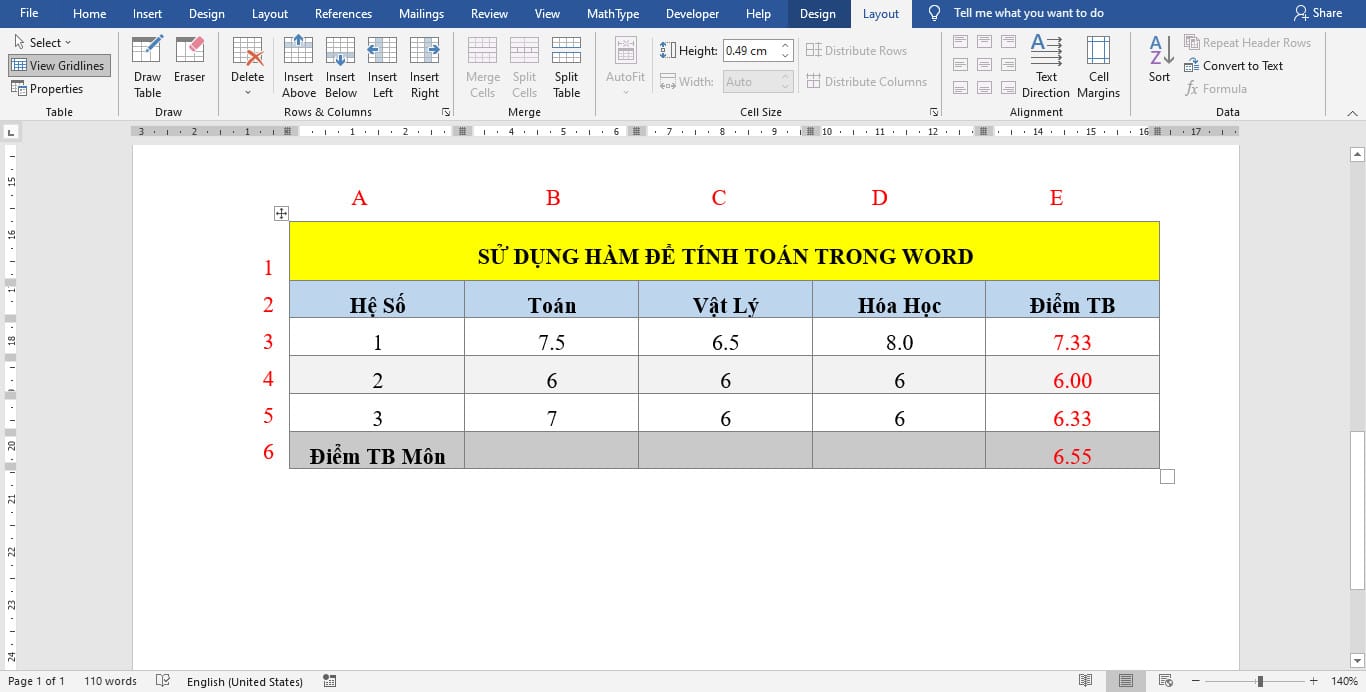
Cách cập nhật kết quả khi thay đổi dữ liệu trong bảng Word
Khi bạn thay đổi dữ liệu trong bảng word để kết quả được cập nhật bạn chỉ cần nhấp chuột phải vào ô kết quả chọn Update Field. Ngay lập tức kết quả sẽ được cập nhật.
Bạn có thể Cập nhật toàn bộ kết quả trong bảng bằng cách chọn toàn bộ bảng và nhấn F9. Tất cả kết quả sẽ được cập nhật.
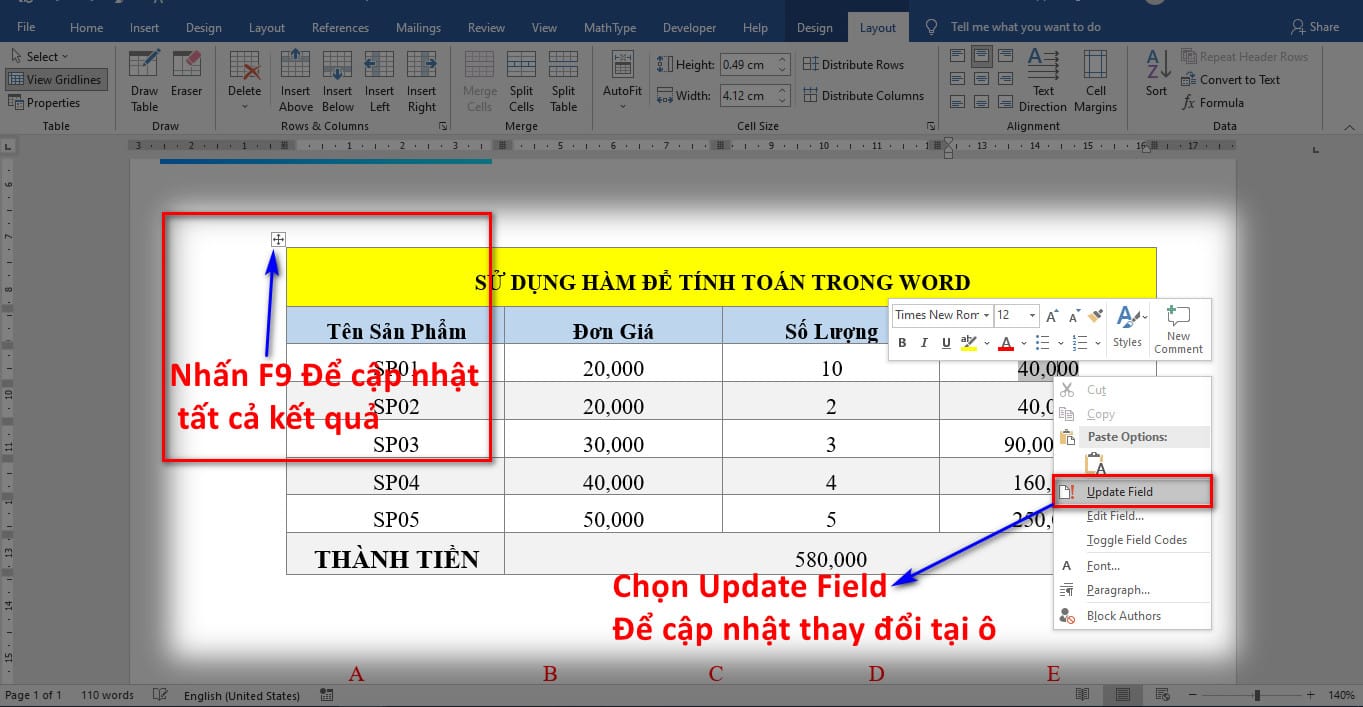
Thay đổi công thức tính toán trong bảng Word
Bạn chỉ cần nhấp chuột phải vào ô có công thức cần chình sửa > Chọn Edit Field > Chọn công thức thay đổi rồi nhấn OK.
Các hàm cơ bản Word thường dùng trong tính toán
- Hàm SUM(): Tính tổng.
- Hàm AVERAGE(): Tính Trung Bình.
- Hàm PRODUCT(): Tính Nhân.
- Hàm MIN() – MAX(): Tìm giá trị nhỏ nhất – Lớn nhất.
- Hàm COUNT(): Đếm số lượng.
Bài viết này hướng dẫn chi tiết cách sử dụng hàm để tính toán trong Word như Excel. Hy vọng thủ thuật này sẽ giúp bạn làm việc hiệu quả và chuyên nghiệp hơn.
Nếu có thắc mắc gì mong bạn để lại dưới phần bình luận để vitinhdaiviet chúng tôi phản hồi.
THANK YOU FOR WATCHING
