Thủ thuật
Hướng dẫn cài đặt chế độ sleep trên Windows 10
Windows 10 với nhiều tính năng mới đi kèm mà người dùng có thể chưa từng biết đến hoặc không quan tâm. Để nâng cao hiệu suất và kết quả sử dụng windows hôm nay Đại Việt computer sẽ hướng dẫn các bạn cài đặt chế độ Sleep trên windows 10. Một tính năng quan trọng mà dường như ai cũng lãng quên nó. Hãy cùng Đại Việt Computer tìm hiểu kỹ hơn về tính năng này trên windows 10 để bạn có cái nhìn và trải nghiệm tốt nhất nhé !
Tính năng Sleep trên Windows là gì ?
Sleep trên windows là gì?
Sleep trên windows hay trên windows 10 nói riêng thì đây là cách đưa windows về trạng thái nghỉ ngơi. Xác định được trạng thái nhàn rỗi của máy tính.
Hướng dẫn cài đặt tính năng Sleep trên máy tính
Chỉnh thời gian trước khi máy tính tự động Sleep
Điều đầu tiên bạn cần biết là điều chỉnh chế độ hay là thời gian PC – Laptop của bạn phải đợi trước khi chuyển quan chế độ Sleep. Hệ thống sẽ cho phép bạn ấn định các khoảng thời gian khác nhau khi thiết bị bạn được cắm nguồn điện trực tiếp hoặc laptop xài Pin. Để điều chỉnh những chế độ này hãy xem cài đặt ở dưới đây.
Bước 1:Vào Star => Setting hoặc Windows + I để mở ứng dụng Setting
Bước 2: Nhấn vào System => Power & Sleep
Bước 3: có hai cài đặt bạn có thể tùy chỉnh: On battery power, PC goes to sleep after và When plugged in, PC goes to sleep after. Sử dụng menu drop-down để chọn khoảng thời gian máy tính sẽ ở chế độ chờ trước khi chuyển sang chế độ Sleep.
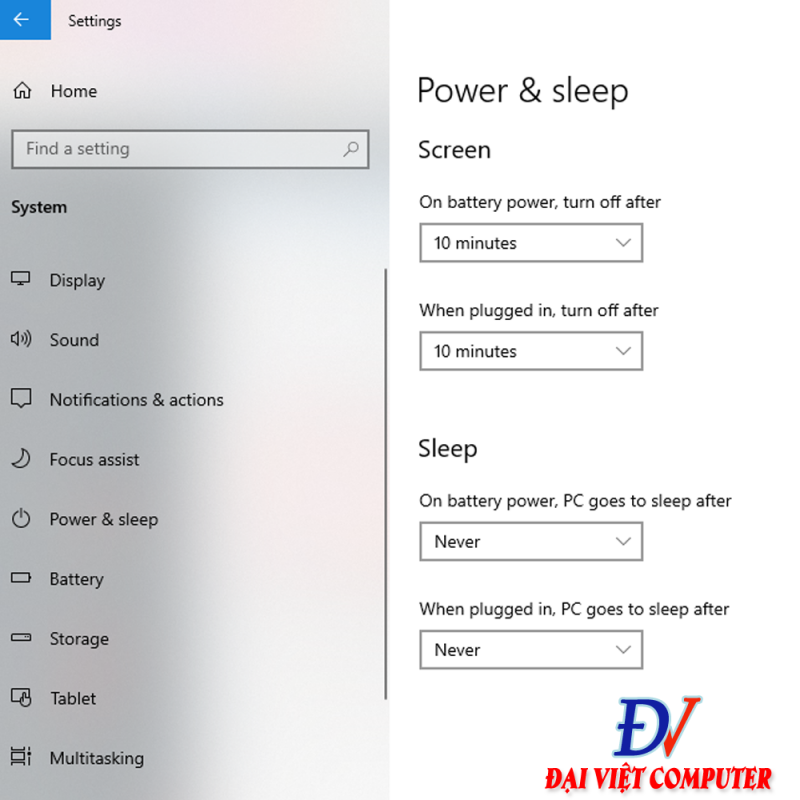
Bước 4: Chọn Never nếu bạn không muốn máy tính của bạn chuyển sang chế độ Sleep. Khi chọn Never máy tính của bạn sẽ luôn hoạt động. Với cách chọn này thì khi bạn xài laptop có pin thì lượng pin sẽ nhanh giảm.
Cách ngăn chặn đánh thức máy tính bằng chuột từ chế độ sleep
Máy tính của bạn mặc định sẽ được đánh thức hay tỉnh dậy khi bạn đụng vào chuột hoặc bàn phím máy tính. Nếu bạn không muốn điều này xảy ra thì bạn có thể làm như sau:
Vào Windows + R để mở hộp thoại Run, sau đó gõ devmgmt.msc để mở Device Manager. Bạn cũng có thể kích vào chuột phải của my computer và chọn vào Deivice Manager
2. Mở rộng phần Mice and other pointing devices bằng cách nhấp vào mũi tên bên cạnh nó.
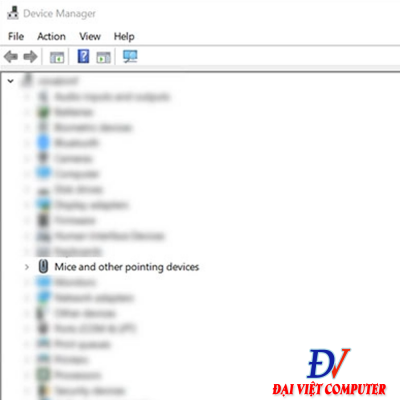
3. Tiếp theo, nhấp chuột phải vào chuột của bạn và chọn Properties từ menu.
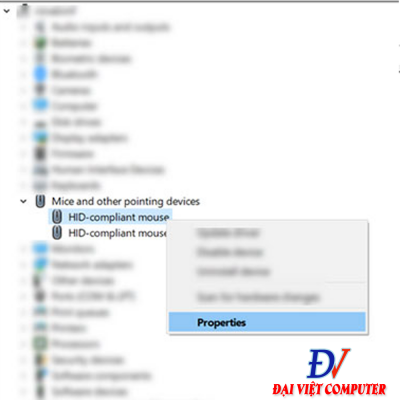
Sau đó, nhấp vào tab Power Management.
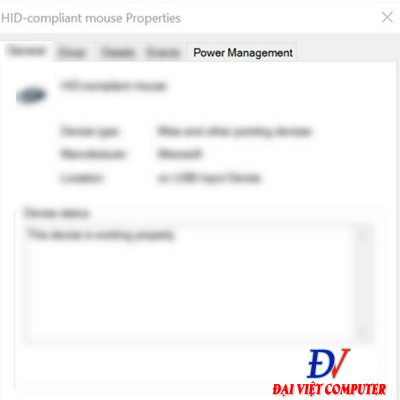
Trong tab Power Management, bỏ chọn hộp bên cạnh tùy chọn Allow this device to wake the computer, rồi nhấn OK
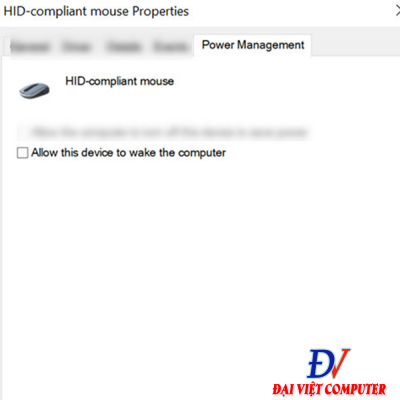
Sau khi bạn thiết lập cấu hình này thì máy tính của bạn sẽ vẫn ở chế độ ngủ dù bạn có lắc chuột hoặc di chuyển chuột. Để khởi động lại chế độ bạn nhấn vào nút nguồn nhé !
Kích hoạt chế độ Sleep theo cách thủ công
Bạn không muốn chờ đợi máy tính của bạn tự động rơi vào trạng thái Sleep. Windows cho phép bạn thiết lập chế độ thủ công. Bạn có thể cài đặt chế độ bật tắt nguồn của Laptop của bạn hoặc khi gập đóng laptop. Bạn có thể làm theo hướng dẫn dưới đây.
Cách thiết lập chế độ Sleep thủ công thông qua nút nguồn
Bước 1. Mở Settings bằng cách nhấn phím Win + I.
Bước 2. Sau đó nhấn System > Power & sleep.
Bước 3. Tiếp theo, nhấp vào Additional power settings ở phần bên phải của cửa sổ.
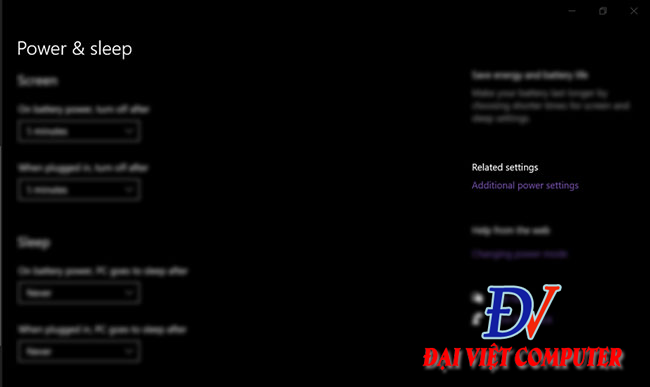
Trong phần Power Options, hãy chọn Choose what the power button does.
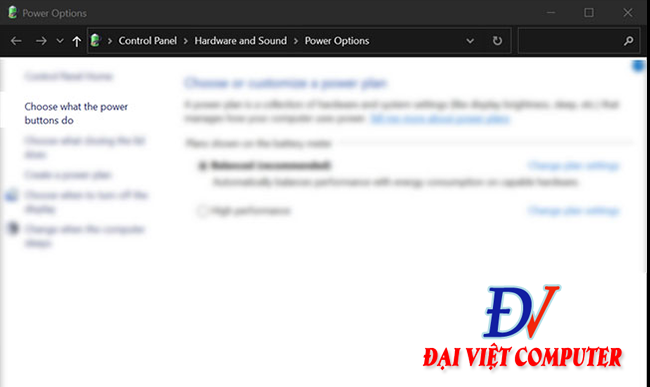
5. Bạn có thể tùy chọn chức năng của nút nguồn tại đây. Bạn thậm chí có thể chọn những gì nó hoạt động khi laptop của bạn đang sử dụng pin hoặc được cắm sạc.
6. Trong phần When I press the power button, hãy chọn Sleep từ menu drop-down của tùy chọn On battery và Plugged in.
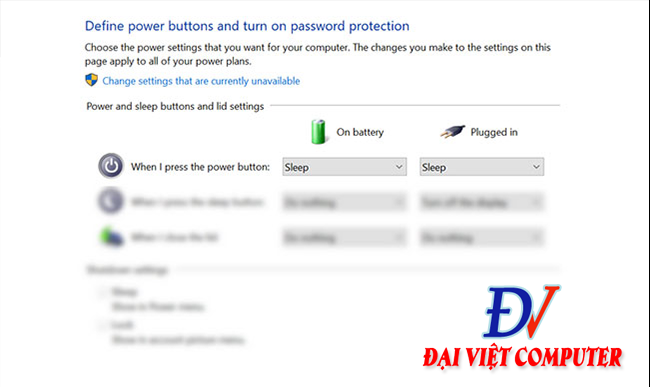
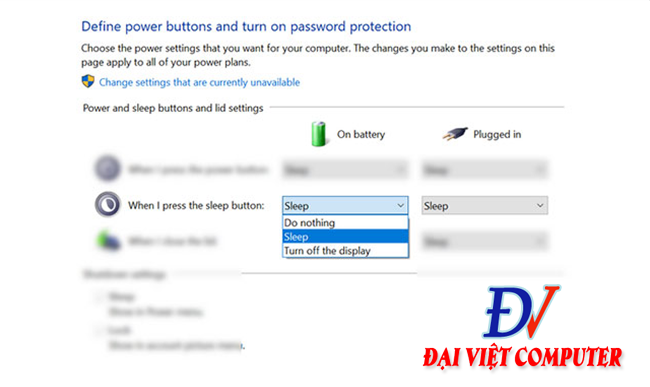
Lúc này bạn có thể cài đặt tắt máy trên trang này. Chỉ cần đảm bảo rằng hộp bên cạnh cài đặt Sleep in Shutdown được chọn
Chỉnh chế độ Sleep khi gấp máy
Trong cài đặt When I close the lid, hãy chọn Sleep từ menu drop-down cho cả tùy chọn On battery và Plugged in.
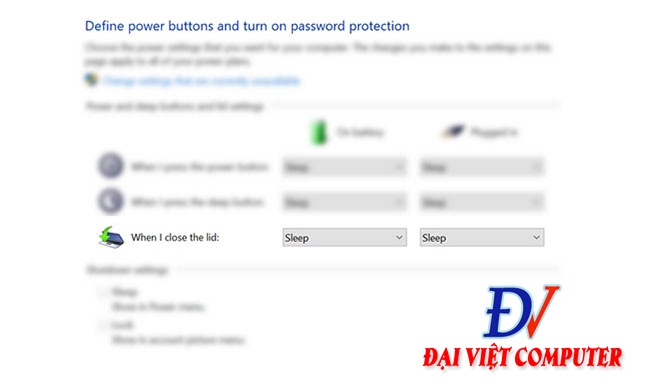
Tóm lại:
Sau khi thực hiện các bước trên và cài đặt chế độ phù hợp cho laptop của bạn thì chiếc laptop của bạn sẽ hoạt động thông minh và linh hoạt hơn, phù hợp với chế độ làm việc của bạn hơn.
Tham khảo thêm: Mua Windows 10 Pro giá rẻ vĩnh viễn ở đâu.
