Thủ thuật, Thủ thuật Zalo
Cách ghi âm cuộc gọi Zalo
GHI ÂM CUỘC GỌI ZALO
Chắc hẳn sẽ chẳng ai còn xa lạ gì khi nhắc đến Zalo-một nền tảng mạng xã hội phổ biến. Zalo từng lọt top ứng dụng được nhiều người tải về nhất. Nhưng cách để có thể lưu lại những cuộc gọi quan trọng trên Zalo thì vẫn là vấn đề thắc mắc của rất nhiều người dùng. Vì vậy mà hôm nay chúng tôi chia sẽ bài viết này để hướng dẫn các bạn cách ghi âm những cuộc gọi khi cần thiết.
Lợi ích khi ghi âm cuộc gọi trên Zalo
- Giúp người dùng nhanh chóng lưu trữ những thông tin và nội dung của các cuộc gọi quan trọng.
- Phục vụ cho công việc và học tập khi bạn có thể nghe lại những thông tin được lưu trữ bất kỳ lúc nào.
- Những bản ghi âm cuộc gọi có tính pháp lý có thể giúp làm bằng chứng để tố cáo cũng như giải oan cho các bị cáo.
- Đó cũng có thể là cách lưu trữ lại những lời nói “có cánh” làm kỷ niệm cho tình yêu đôi lứa.
Hướng dẫn ghi âm cuộc gọi Zalo trên máy tính
Lưu ý: Để ghi âm được cần phải bật loa ngoài. Tuy nhiên, Zalo có tính bảo mật cao nên chất lượng cuộc ghi âm có thể không được tốt. Vì vậy dưới đây chỉ là cách tạm thời giải quyết vấn đề nếu như bạn thực sự cần phải ghi lại cuộc gọi đó mà không có lựa chọn nào khác.
Để có thể ghi âm cuộc gọi quan trọng của bạn, bạn cần phải sử dụng ứng dụng ghi âm có sẵn trên windows hoặc các ứng dụng ghi âm khác với các bước thực hiện như sau:
Bước 1: Bấm chọn nút windows trên máy tính của bạn. Sau đó gõ vào ô tìm kiếm trên máy tính với từ khóa “voice recorder” và chọn vào phần mềm Voice Recorder có sẵn trong Windows 10 để mở lên.
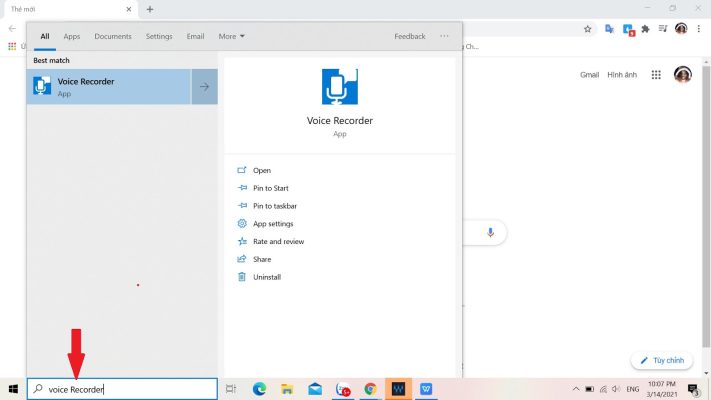
Hoặc bạn cũng có thể chọn cách tải phần mềm ghi âm trên máy tính như: Audacity, Audio Recorder Pro, Free Sound Recorder… mở lên và thực hiện ghi âm.
Bước 2: Bước này chỉ dành cho những bạn chọn cách tải phần mềm về máy, sau khi tải về và cài đặt thành công, bạn truy cập vào phần mềm để có thể tiếp tục thực hiện các bước ghi âm. Nếu bạn chọn sử dụng ứng dụng có sẵn trên windows thì hãy bỏ qua bước này nha.
Bước 3: Bấm vào biểu tượng micro sau khi đã mở thành công ứng dụng ghi âm hoặc phần mềm ghi âm.
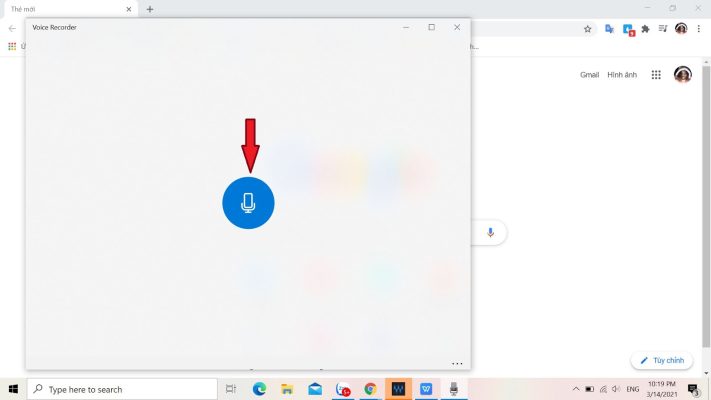
Tiếp theo, mở Zalo và thực hiện cuộc gọi.
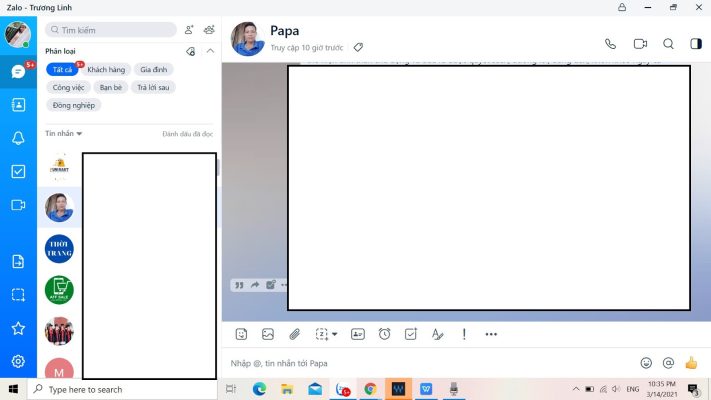
Bước 4: Sau khi đã kết thúc cuộc gọi, bạn bấm vào biểu tượng hình tròn có ô vuông ở giữa để kết thúc ghi âm. File ghi âm được lưu tự động. Bạn chỉ cần nhấn đúp chuột vào file để mở lên nghe lại.
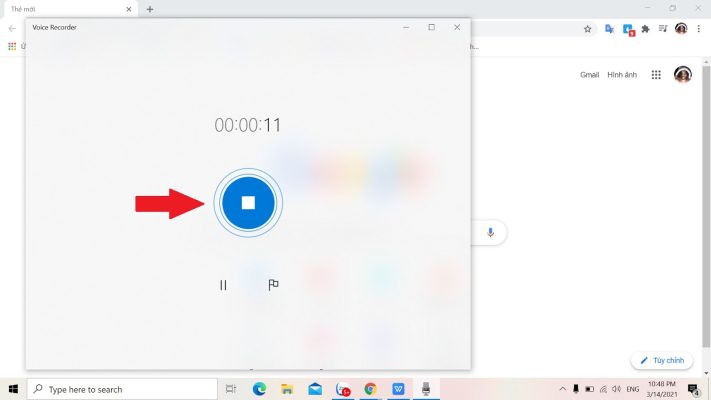
Các bước ghi âm cuộc gọi Zalo trên điện thoại
Dựa vào hệ điều hành chia ra làm 2 nhánh thiết bị điện thoại.
Các thiết bị thuộc hãng Apple chạy hệ điều hành iOS và còn lại là hệ điều hành Android giành cho các thiết bị thuộc hãng Samsung; Oppo; Xiaomi; Vsmart;… Mỗi “dòng” lại có cách ghi âm cuộc gọi Zalo khác nhau, vì vậy mình sẽ trình bày từng “dòng” để các bạn dễ tiếp cận.
Đối với điện thoại Iphone-IOS Trên Iphone không thể thực hiện thao tác ghi âm các cuộc gọi bằng các công cụ có sẵn trên máy, đặc biệt với ứng dụng Zalo. Thay vào đó, bạn cần phải tải về một ứng dụng ghi âm chuyên nghiệp trên App Store. Những cái tên phổ biến mà bạn có thể dễ dàng tìm thấy như: Edigin Call Recorder, Call Recorder Free, TapeACall Life,…
Bước 1: Chọn và tải về một số ứng dụng ghi âm trên App Stor.
Bước 2: Bạn mở ứng dụng ghi âm lên trước, sau đó mở Zalo lên sau và để cho 2 ứng dụng chạy cùng nhau. Tiếp theo, trước khi bạn thực hiện cuộc gọi Zalo (hay nhận cuộc gọi đến) bạn nhấn vào nút bắt đầu ghi âm để cuộc gọi của bạn được ghi lại..
Bước 3: Khi kết thúc cuộc gọi, bạn nhấn vào nút ngừng ghi âm và lưu file. Thế là bạn đã thu âm lại cuộc đàm thoại trên Zalo của mình rồi. Nhưng bạn lưu ý, có một vài ứng dụng sẽ tự động lưu file ghi âm lại khi bạn tắt.
Bước 4: Mở lại file ghi âm, kiểm tra lại chất lượng, và thế là xong. Đối với điện thoại Android Các bước thực hiện cũng tương tự như trên điện thoại Iphone nhưng chúng ta sẽ thực hiện nó dễ dàng hơn và có nhiều sự lựa chọn hơn.
Tuy nhiên có hai điểm chúng ta cần đặc biệt lưu ý: Lưu ý thứ nhất: Đối với những dòng máy mà bạn có thể sử dụng công cụ ghi âm được hỗ trợ sẵn trên điện thoại, thì bạn chỉ cần truy cập và sử dụng như bình thường. Lưu ý thứ hai: Nếu không được hỗ trợ sẵn trên thiết bị, bắt buộc bạn phải cài một phần mềm bên thứ 3 có mặt trên CH Play. Các ứng dụng đó có thể là: Sony Audio Recorder, Dictaphone, MDroid Sound Recorder,… Bạn cũng chỉ cần cài đặt và mở ra sử dụng như trên dòng IOS.
Bài viết của chúng tôi giải đáp thắc mắc về cách ghi âm cuộc gọi trên máy tính, điện thoại Android và Iphone. Hi vọng được cách thức thực hiện phù hợp với thiết bị của mình. Chúc các bạn có được những bản ghi âm chất lượng cho những cuộc gọi quan trọng.
